タスクマネージャーで、マルウェア対策サービスの実行可能ファイルまたはMsMpEng.exeがWindows 10システム、またはプロセッサを大量にロードしていることに気付きましたか?このプロセスまたはサービスが何であるかを見てみましょう。マルウェア対策サービス実行可能ファイルは、MsMpEngと略されるマルウェア対策サービス実行可能ファイルです。このプロセスはWindows Defenderサービスです。サービスがPCのリソースの多くを消費している場合、2つの理由が考えられます。
- ファイル、接続、その他の関連アプリケーションを常にスキャンするリアルタイム機能が原因である可能性があります。
- PCがスリープモードから復帰したとき、ネットワークに接続されているとき、またはスキャンがスケジュールされているときに、フルスキャン機能が原因である可能性があります。

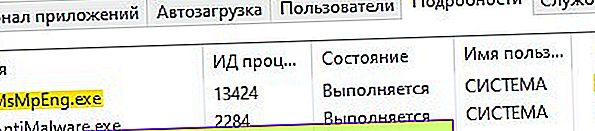
PC上のファイルのフルスキャンが行われると、Windows Defenderが多くのリソースを消費することに注意してください。これはサードパーティのアンチウイルスにも当てはまります。プロセスには別の名前しかありません。心配する必要はありません。防御側のフルスキャンが完了するまで待つだけでよく、その後、マルウェア対策サービス実行可能プロセスがプロセッサを100%まで消費およびロードしません。たとえば、多くのファイルがあるUSBフラッシュドライブを接続すると、このデバイスで脅威がスキャンされます。プロセスが完了するまで待つか、フラッシュドライブを取り外します。ただし、すべてのUSBデバイスを取り外し、Windows Defenderが何もスキャンしていないこと、およびマルウェア対策サービス実行可能ファイルまたはMsMpEng.exeプロセスが確実に実行されている場合 CPUを100%までロードした後、システムの高負荷を修正するためにいくつかのポイントを分析します。
1.破損したシステムファイルを修復する
システムファイルが破損していると、システムがマルウェア対策サービス実行可能ファイル(MsMpEng.exe)で起動する可能性があります。管理者としてコマンドプロンプトを実行し、2つのコマンドを順番に入力して、それぞれの後にプロセスが完了するのを待ちます。
sfc /scannowDISM /ONLINE /CLEANUP-IMAGE /RESTOREHEALTH
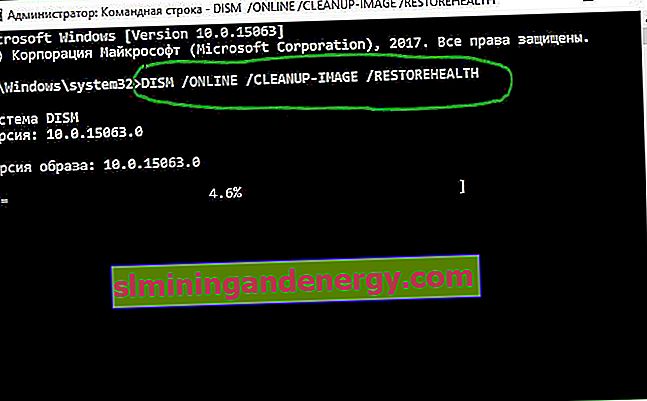
2.システムでマルウェアをスキャンする
スキャナーを使用して、マルウェア対策サービスの実行可能プロセスの読み込みを強制できるマルウェアを特定しましょう。2つのウイルス対策スキャナーDr.Web CureItとZemana AntiMalwareを順番に使用してシステムをスキャンします。
3.不正なアップデートを削除する
Windows Defenderが誤った定義の更新を受信し、特定のファイルがウイルスとして識別されることがあります。したがって、これらの更新プログラムをアンインストールしてみてください。管理者としてコマンドプロンプトを開き、以下のコマンドを入力してWindows Updateをアンインストールします。
"%PROGRAMFILES%\Windows Defender\MPCMDRUN.exe" -RemoveDefinitions -All"%PROGRAMFILES%\Windows Defender\MPCMDRUN.exe" -SignatureUpdate
私のようなバグがあっても心配しないでください。バージョンをロールバックする前に削除するものは何もありません。
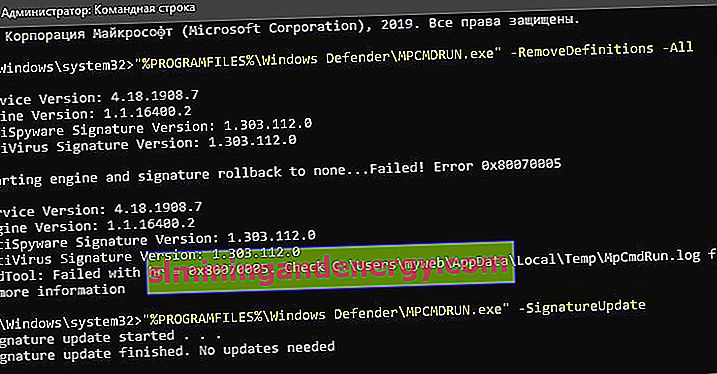
4.実行可能ファイルを除外に追加します
MsMpEng.exeプロセスを防御側の除外リストに追加すると、CPU、メモリ、およびディスクの使用量が削減されます。Windows Defenderを開きと行くウィルス&脅威防止に右側には>、[設定の管理 ]> [ 例外を追加/削除 > 例外を追加し、選択プロセス。プロセスMsMpEng.exeの名前をコピーまたは書き込み、「追加」をクリックします。
負荷が減少していない場合は、フォルダ全体を例外 C:\ ProgramData \ Microsoft \ Windows Defender \ Platformに追加してみてください
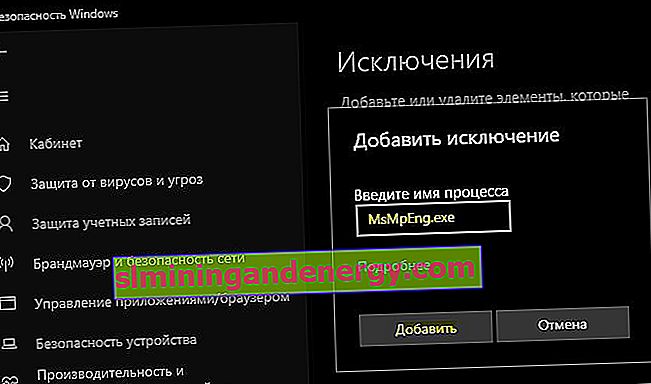
5. Windows Defenderを無効にする
Windows Defender設定を開き、すべてのセキュリティ機能を無効にします。「に移動し、ウイルスや脅威に対する保護『>右』の設定を管理します」と、すべてのオプションオフにし、その後数分待ってからマルウェア対策サービス実行プロセスは、特に、プロセッサをお使いのシステムをロードしているかどうかを確認し、そこにあります。問題が解決され、より少ないリソースを消費する別のサードパーティのウイルス対策製品をインストールする場合は、組み込みのWindows Defenderを完全に無効にする必要があります。以下のガイドに進んでください。
Windows Defenderを完全に無効にします。グループポリシーまたはレジストリエディターを使用してメソッドを使用します。
