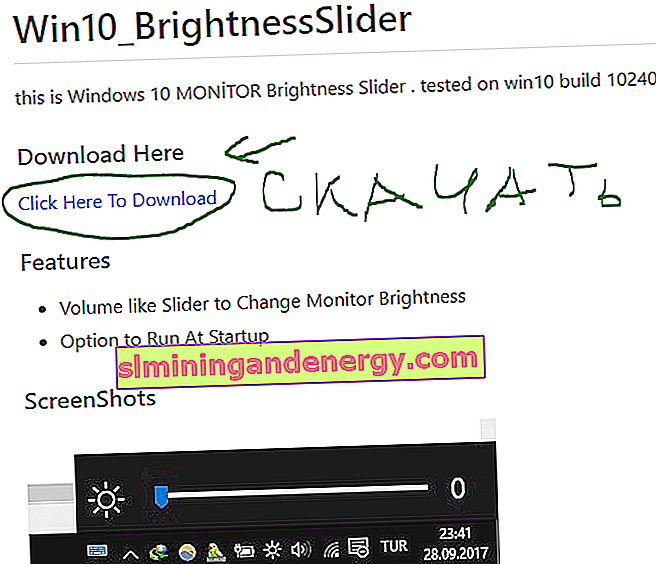最近のほとんどのデバイスには、画面の明るさを目に快適なレベルに調整できる明るさ制御機能が搭載されています。Windowsでも同様のオプションのセットを使用できます。このチュートリアルでは、非常に基本的な機能について説明し、ラップトップ画面の明るさを調整します。このガイドでは、コントロールパネルの設定とキーボードのボタンを使用して、Windows 10/8/7でラップトップ画面の輝度を変更、減少、微調整、薄暗くする方法を説明します。
Windows 10でラップトップまたはコンピューターの画面の輝度を上げる方法
1.キーボードボタンの使用
ほとんどのラップトップには 、明るさを調整するための物理的な キーボードボタンがあります。また、これらのキーボタンは通常、キーボードの最上部にあります。これらは通常、ファンクション(Fn)ボタンに関連付けられており、ファンクションキーとこれらのボタンを切り替えるための独立したスイッチがキーボード上にあります。
- FNキーを押したまま、FNを離さずにキーボードの輝度ボタンを押します。追加のボタンは通常、ボタン上の画像で示されます。
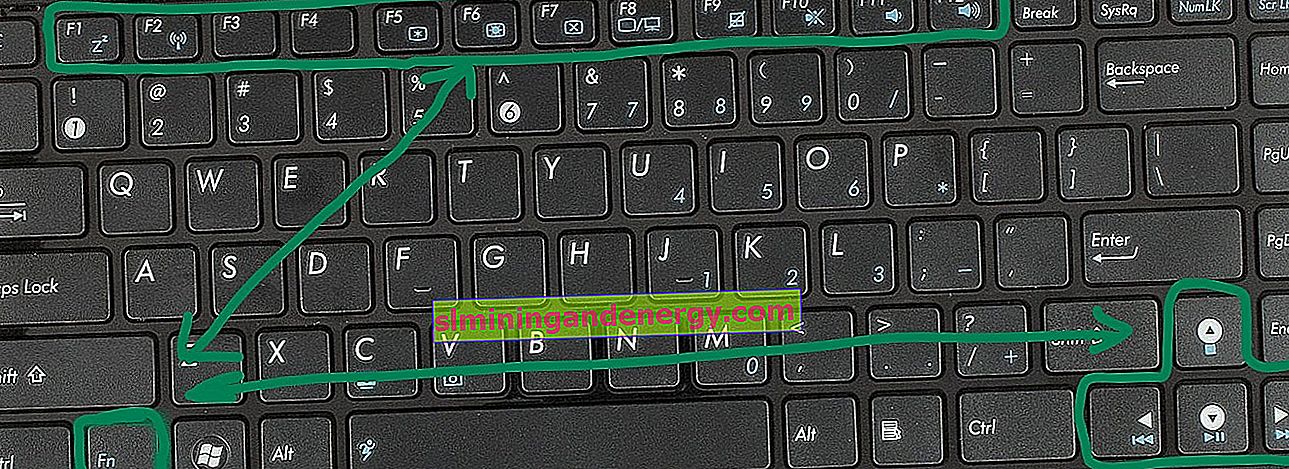
2.タスクバーのバッテリーアイコン
Windowsタスクバーのシステムトレイにあるバッテリーアイコンを右クリックし、[ 画面の明るさを調整 ]を選択します。対応するウィンドウが開きます。ここで必要な明るさを作ります。
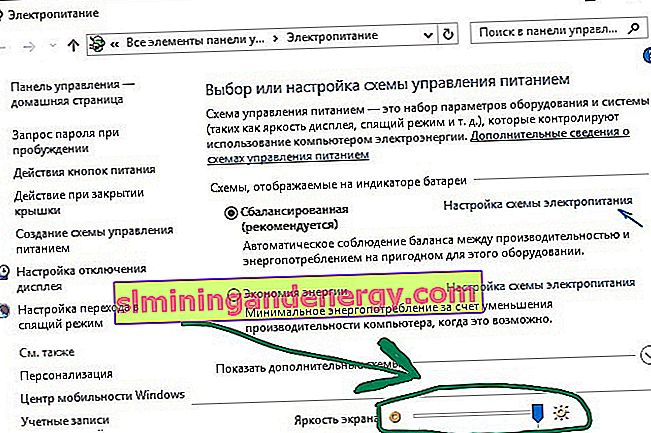
3. Windows 10の設定
この方法では、Windows 10設定インターフェイス を使用 してラップトップの明るさを制御します。
- 「オプション」に移動し、「システム」を選択します。これで、[ディスプレイ] の上部に[ 明るさの変更]が表示されます。このスライダーを動かして、ラップトップの輝度を上げます。
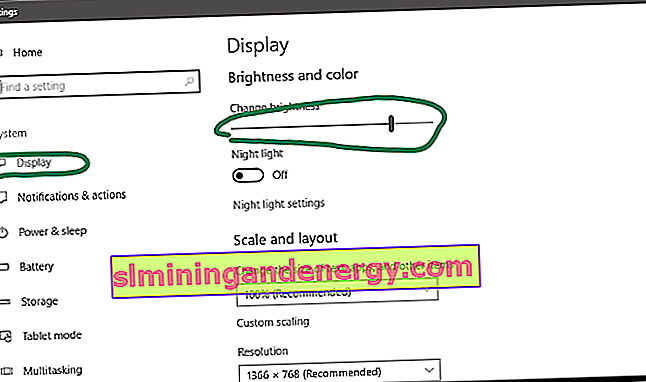
4.アクションセンターを通じて
設定とは別に、ラップトップの輝度を上げる別の簡単な方法があります。
- 右下隅にあるアクションセンターを開き、[ 明るさ ]ボタンをクリックします。このボタンを使用すると、ラップトップの輝度を25段階に上げることができます 。

画面の明るさが機能しない?
この無料ソフトウェアは、調光プロセスを簡素化するために作成されました。これは、画面の明るさを調整するために使用できるタスクバー領域の音量スライダーのように見えます。スライダーは非常に便利で、GitHubサイトからダウンロードして実行するだけです。