Windows 10のシステムの復元を使用すると、PCを数日または数週間前の状態に戻すことができます。システム自体の設定で何らかの操作を行うと、何かが機能しなくなることがあります。レジストリまたはグループポリシー設定を誤って変更したためにWindows 10が不安定になったり、一部のアプリケーションが機能しなかったりする場合があります。Windows 10システムの完全バックアップを作成して後ですべてを復元し、すべてのファイルと設定を保持できますが、これはWindows 10で復元ポイントを作成して有効にするよりも時間がかかります。
システムの復元は、システムファイルと設定、レジストリ、アプリケーション、およびドライバのシステム変更を検出し、「復元ポイント」として実行し続けることで機能します。構成の誤りの結果としてコンピューターまたはラップトップで問題が発生している場合は、復元ポイントを使用して変更を取り消し、パフォーマンスの問題を修正できます。
Windows 10では、システムの復元はデフォルトで無効になっていますが、有効にして正しく構成すると、自動的にチェックポイントを作成できますが、システムに変更を加える前に手動で復元ポイントを作成できます。レジストリのコピー、つまりグループポリシーのコピーを作成するよりも効率的です。このガイドでは、システムの復元をセットアップして使用し、デバイスに害を及ぼす可能性のある変更を元に戻す方法について説明します。
システムの復元を有効にする方法
Windows 10では、システムの復元はデフォルトで無効になっていますが、次の手順に従って有効にすることができます。
- Win + R キーの組み合わせを押してsysdm.cplを入力する か、単に「検索」ウィンドウで、開始近くにある「recovery」と入力します。

- [システム保護]タブに移動し、Windowsがインストールされているメインシステムドライブを選択して、下の[ 構成 ]をクリックします。
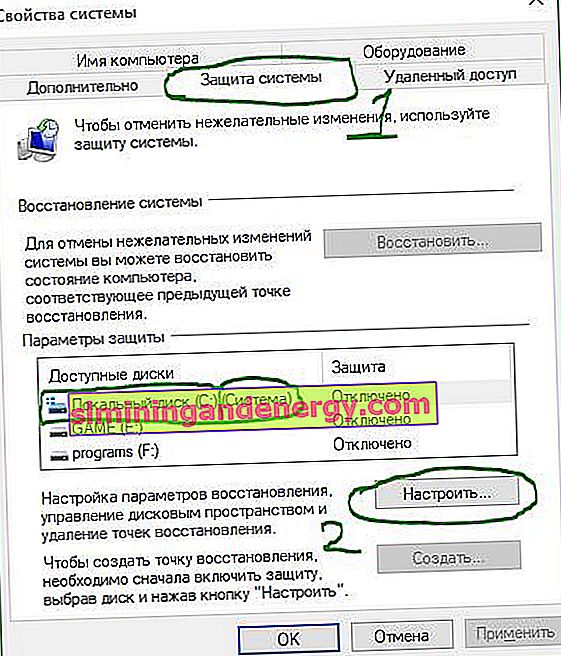
- [ システム保護を有効にする ]オプションを選択します。「適用」と「OK」をクリックします。
下のスライダーで、保存するボリュームを指定できます。たとえば、10個の復元ポイントは指定されたスペースの3GBに収まり、スペースが残っていない場合、システムは古いものを削除し、新しいものを追加します。ただし、システムに変更を加える前に手動で復元ポイントを作成する場合は、デフォルトの1%を設定してディスク領域を節約することをお勧めします。これらの手順を完了すると、Windows 10アップデートをインストールする前など、重要なシステム変更が発生したときに新しい復元ポイントが自動的に作成されます。チェックポイントを削除する必要がある場合は、[削除]ボタンをクリックできます。これは、新しい復元ポイントを手動で作成するときに便利なオプションです。
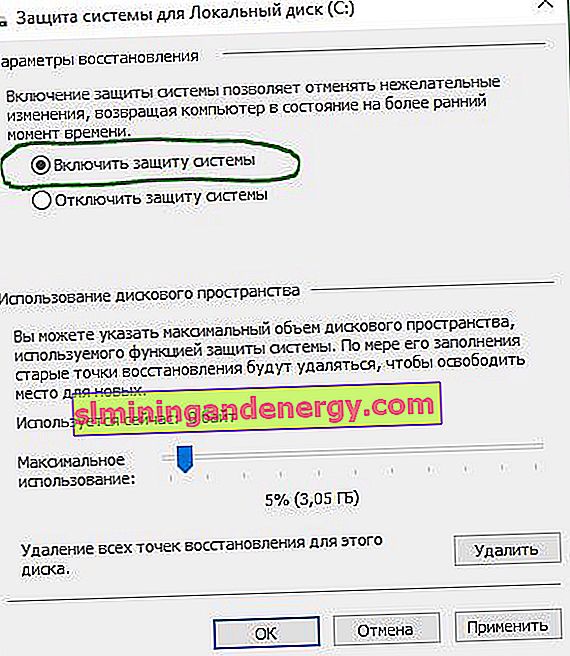
システムの復元ポイントを作成する方法
有効にすると、大幅な変更中に復元ポイントが自動的に作成されます。問題を引き起こす可能性のあるシステムのパラメーターを変更する前に、手動で復元ポイントを作成する必要がある場合があります。
- Win + R キーの組み合わせを押してsysdm.cplを入力する か、単に「検索」ウィンドウで、開始近くにある「recovery」と入力します。

有効にすると、前述のように、すでに有効になっています。手動で作成するだけです。
- [システム保護]タブに移動し、含まれているシステムドライブを選択して[ 作成 ]をクリックします。
- 表示されるウィンドウで、後でリストから選択するコメントがわかるようにコメントを書き込むことができます。[ 作成 ]をクリックします。
レジストリをめちゃくちゃにしたり、ドライバのインストールによってクラッシュが発生した場合に、システムを正常な状態にロールバックできるようになりました。
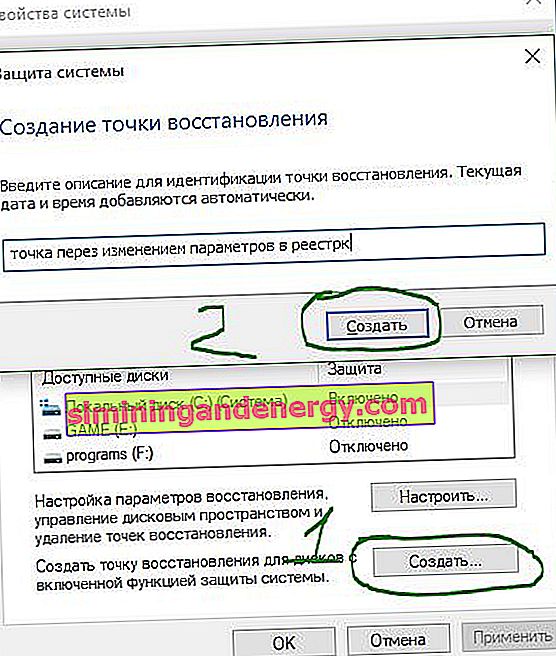
復元ポイントを使用してシステムをロールバックする方法
Windows 10を再インストールする前に問題が発生した場合は、復元ポイントを使用して変更をロールバックし、コンピューターを正常な状態に戻すことができます。
- Win + Rを押して sysdm.cplと入力する か、「検索」ウィンドウで最初の方に「リカバリ」と入力します。

- 「システム保護」タブに移動し、「復元」をクリックします。

- 表示されるウィンドウで、「次へ」をクリックします。
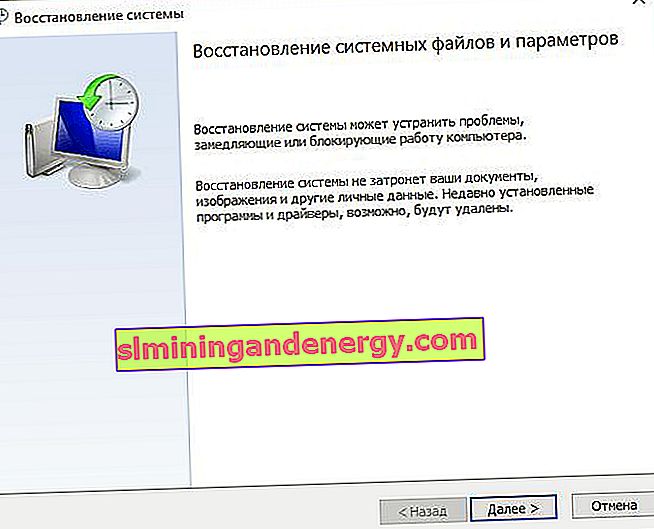
- 現在の問題を解決するのに役立つ最新の既知の動作する復元ポイントを選択します。
- [ 登録されたプログラムの検索 ]ボタンをクリックして、復元ポイントの作成後にインストールされた場合に削除されるアプリケーションを確認します。
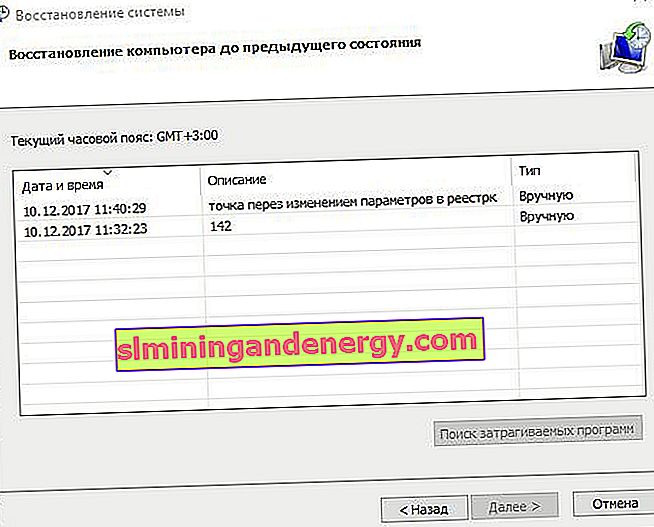
- [ 完了]をクリックすると、コンピューターまたはラップトップはすべてが正常に機能している以前の状態に戻ります。

システムが起動しない場合の復元ポイントの使用
前の手順では、デスクトップにアクセスできる場合に復元ポイントを使用する方法を説明しました。Windows 10がデスクトップから起動しないときに、システムの復元を使用する必要がある場合があります。コンピューターを起動できない場合は、システムの詳細オプションを使用してシステムの復元にアクセスできます。これは、次の手順で実行できます。
注:Windows 10回復環境にアクセスできない場合は、仕事用コンピューターにレスキューディスクを作成してください。これは、Windows 10システムのトラブルシューティング用に特別に設計されており、簡単に復元ポイントオプションにアクセスできます。
- コンピューター自体の再起動ボタンを何度も続けて押してエラーを引き起こし、プロセス診断メニューを表示します。
- 表示される青いウィンドウで、[ トラブルシューティング]を選択します。

- 次に、「詳細オプション」を見つけます。

- ドットを使用して「システムの復元」を選択します。
- その後、指示に従ってください。
- 現在の問題を解決するのに役立つ最新の既知の正常な復元ポイントを選択します。
