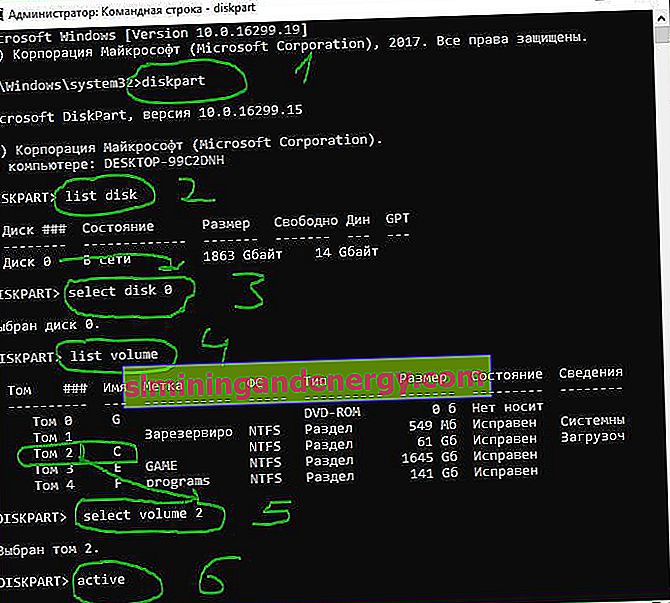最も恐ろしいユーザーエラーの1つは、コンピューターの電源を入れたときに表示され、黒いBIOS画面に「オペレーティングシステムが見つかりませんでした」と表示されるエラーです。このメッセージが表示された場合、システムは起動せず、「Ctrl + Alt + Del」を押してコンピュータを再起動するしか方法がありません。このメッセージが再び表示される可能性が高くなります。オペレーティングシステムが見つかりませんでした。オペレーティングシステムが含まれていないドライブを切断してみます。Ctrl + Alt + Delを押して再起動します。

エラーの問題は、オペレーティングシステムが表示されないため、BIOSがWindowsシステムを起動できないことです。このエラーの理由は、BIOSでの単純な構成エラーから、最悪の場合は完全にコンピューターをフォーマットしなければならない、より深刻な問題まで、非常に多様です。その上でエラー「解決する根本的な原因とその解決策を分析するオペレーティングシステムが見つかりませんでした」(オペレーティングシステムが見つかりませんでしたアンのを!)。
コンピュータから外付けUSBデバイスを取り外す
コンピューターに複数の内部ハードドライブ、外部ドライブ、およびUSBスティックが接続されている場合、BIOSがオペレーティングシステムを間違った場所で見つけようとしている可能性があり ます。そのため、Windowsシステムが検出されず、「オペレーティングシステムが見つかりません」というエラーが発生します。
- この問題を解決するには、USBポートに接続されているすべての外部ストレージデバイスを取り外して、もう一度試す必要があります。また、オプティカルドライブをチェックして、間違ったDVDをロードしていないことを確認することもできます。
これを実行しても問題が解決しない場合は、次のステップはBIOS設定に移動することです。
BIOSブート優先順位を変更する
F2、F12、またはDeleteキーを押してBIOS構成に移動します。その後、[ ブート構成]セクションに 移動し、作業中のメインのWindowsオペレーティングシステムが 最初に配置されているハードドライブを[ 優先度 ]列に配置します。BIOSのバージョンによって呼び方が異なりますが、「優先ロード」を意味するPriorityの組み合わせの単語を探しています。:ここでは、さまざまなBIOSからいくつかの名前である ハードディスクの優先順位、起動デバイスの優先順位、ハードディスクのブート優先順位。
システムが配置されているハードディスクからの起動の優先順位を設定した後、F10ボタンで設定を保存し、コンピュータを再起動して「コンピュータをオンにしたときにシステムが検出されたこと」を確認してください。

セキュアブートを有効または無効にする
Windows 8やWindows 10などのオペレーティングシステムを搭載した最新のコンピューターを使用している場合、UEFIセキュアブートが正しく構成されていないためにWindowsが起動しないのは、おそらくそのため です。
BIOSに戻り、セキュアブート構成セクション を見つけて 非アクティブ化するか、無効になっている場合は再アクティブ化して、「コンピュータの起動時にオペレーティングシステムが見つからない」エラーが発生していないかどうかを確認します。
BIOSまたはUEFIのバージョンが異なると、設定の場所も異なりますが、BIOSバージョンで[ セキュアブート ]列を探して、 無効または有効にしてみてください。

BIOSを工場出荷時の設定にリセットする
BIOSメニューの下部に、 デフォルト または BIOSリセットのキーが表示されます。私の車では F9です。プロンプトが表示されたら決定を確認し、コンピュータを再起動します。

設定を工場出荷時のデフォルトにリセットするためのF9のようなおおよそのボタンが見つからなかった場合は、Load Setup Default行を探してBIOSをリセットします。

ハードドライブのMBRを修復する
オペレーティングシステムのハードドライブが最初に配置されているのにコンピューターが起動しない場合は、マスターブートレコード (MBR)、 DOSブートレコード (DBR)、 構成データベースなど、初期ディスクセクターの一部が破損している可能性があります ブート (BCD)。
これらのセクターの修復はかなり簡単です。必要なのは、インストール用USBフラッシュドライブを作成し、そこから追加のブートオプションを入力することだけです。

次に、「コマンドプロンプト」を見つけて実行し、[トラブルシューティング]> [詳細オプション]> [ コマンドプロンプト]に移動します。

Enterキーを押して、CMDに次のコマンドを順番に入力します。各コマンドの完了には時間がかかる場合があります。
bootrec.exe / fixmbrbootrec.exe / fixbootbootrec.exe / rebuildbcd

Windowsパーティションをアクティブ化する
Windowsがインストールされているパーティションが無効になっている可能性があります。これは、Windowsのネイティブdiskpartツールを使用して修正できます。以下の手順を完了するには、Windowsを再インストールするためのUSBメディアが必要です。上記のように、リカバリディスクまたはWindowsインストールフラッシュドライブからコマンドラインを実行し、コマンドラインに次のコマンドを入力します。
- diskpart-ツールを実行します。
- list disk-コンピュータに接続されているディスクのリスト。
- select disk 0-パーティションをアクティブ化するハードディスクを選択します。私の場合、プライマリハードドライブは0です。
- list volume-選択したハードドライブのパーティションを表示します。
- ボリューム2を選択-アクティブにするローカルディスクを選択します。未亡人のシステム自体がインストールされているものを選択します。
- アクティブ -セクションをアクティブにします。
コンピュータを再起動し、コンピュータの電源を入れたときにエラーが消えたかどうかを確認します。オペレーティングシステムが見つかりませんでした。オペレーティングシステムが含まれていないドライブを切断してみます。Ctrl + Alt + Delを押して再起動します。つまり、オペレーティングシステムが見つかりませんでした。Ctrl+ Alt + Delを押して再起動します。