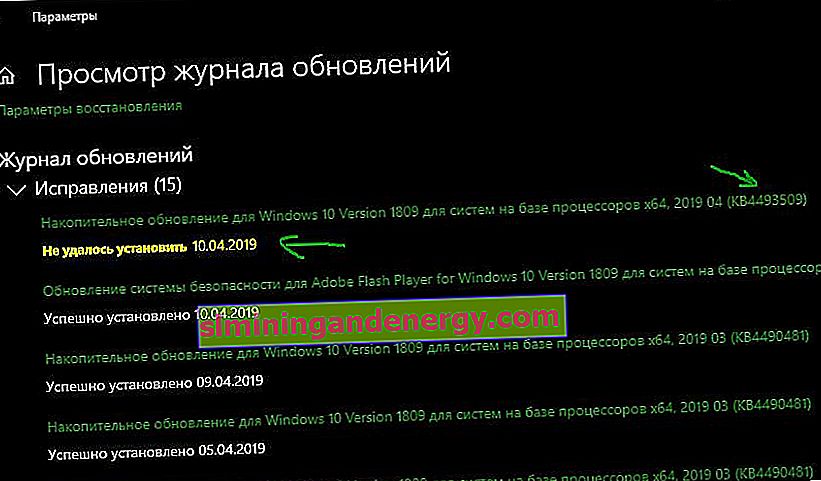Windows 10のイライラするエラーコード0x80004005はいくつかのバリエーションで現れる可能性があり、一般に「未定義のエラー」として分類されるため、このエラーの原因を理解するのは困難です。エラー0x80004005は、ユーザーがネットワークを介して共有フォルダーまたはドライブ、Virtual Boxなどの仮想マシンにアクセスできない場合に発生する可能性があります。しかし、それだけではありません。このエラーは、「アップデートセンター」にWindowsアップデートをインストールするときにも表示されます。Windows 10でエラーコード0x80004005を修正する方法を見てみましょう。
Windows 10でエラー0x80004005を修正する方法
仮想ボックスのエラー、アクセスネットワークのエラー、Windows Updateのエラーなど、さまざまな状況でこのエラーの解決策を提供します。エラーのある場所をすぐに選択して修正を開始できます。
- 共有フォルダーとドライブにアクセスしようとすると、エラー0x80004005が発生します。
- エラーE_FAIL(0x80004005)仮想ボックス。
- Windows Updateエラー0x80004005。
1.共有フォルダーとドライブにアクセスしようとするとエラー0x80004005が発生する
このエラーは、ネットワーク経由で別のローカルコンピューターにアクセスしようとしたときに発生します。他の場合では、ファイルを削除、移動、または名前変更しようとすると、おそらくこのファイルは移動時にシステムによって使用されています。

方法1. Win + R キーの組み合わせを押し、regeditと入力してレジストリエディターを開きます。レジストリエディターで、次のパスに移動します。
HKLM\SOFTWARE\Microsoft\Windows\CurrentVersion\Policies\System
マウスの右ボタンと[ 新規] > [ DWORD(32ビット)値 ]で空のフィールドを右クリックします。次に、名前をLocalAccountTokenFilterPolicyに設定し、値を1に設定します。システムが64ビットの場合、QWORD(64ビット)パラメータを作成する必要があります。
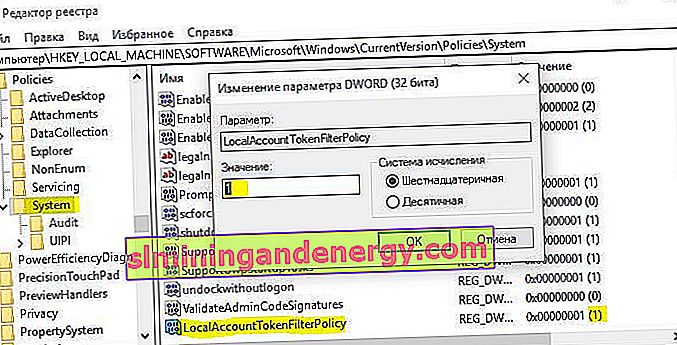
方法2。
Win + R キーの組み合わせを押し、hdwwiz.cplと入力して、デバイスマネージャーを開きます。次に、[ ネットワークアダプター ] 列を展開し、上部の[表示]タブをクリックして、[ 非表示のデバイスを表示]を選択します。Microsoft 6to4ネットワークアダプターを使用している場合は、それらを右クリックして[ デバイスの削除 ]を選択します。PCを再起動し、ネットワークアクセスのエラー0x80004005が解決されるかどうかを確認します。
エラーが解決しない場合は、SMBプロトコルを確認することをお勧めします。このチュートリアルのステップ6を参照してください。
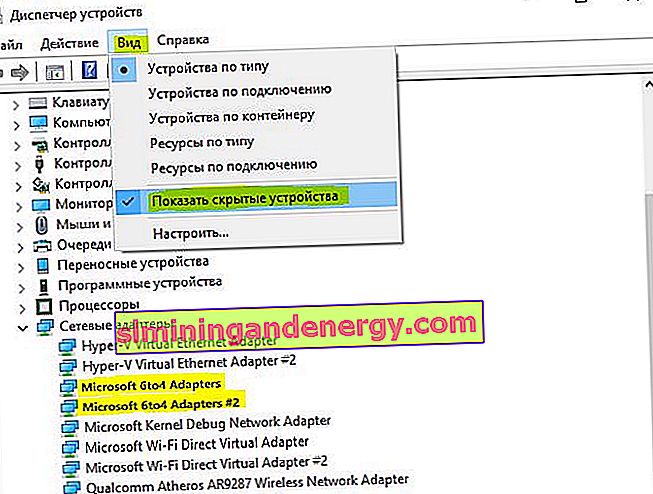
2.エラーE_FAIL(0x80004005)仮想ボックス
このエラーが仮想マシンに表示されるタイミングを分析しましょう。バージョン6.0の仮想ボックスでは32ビットのサポートはありません。したがって、Virtual boxをWindows 7、XPの新しいバージョンにインストールする場合は、バージョン6.0までをインストールしてください。逆に、プログラムを最新バージョンに更新する必要があるかもしれません。これにより、将来多くのエラーが解決されます。また、Windowsには独自のHyper-V仮想マシンがあることをお勧めします。これは、他の仮想マシンに劣るものではありません。
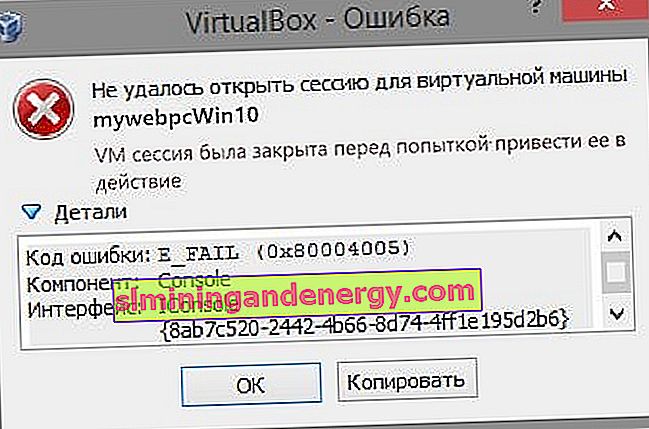
方法1。Win + R キーの組み合わせを押し、regeditと入力して、レジストリエディターを開きます。レジストリエディターで、次のパスに移動します。
HKEY_LOCAL_MACHINE\SOFTWARE\Microsoft\Windows NT\CurrentVersion\AppCompatFlags\Layers
右側に同様のキーC:\ Program Files \ Oracle \ VirtualBox \ VirtualBox.exeの値DisableUserCallbackExceptionがある場合は、それを削除して、問題が解決したかどうかを確認します。ウイルス対策製品を使用している場合は、しばらくの間無効にして、レジストリを使用して同じ手順を繰り返します。
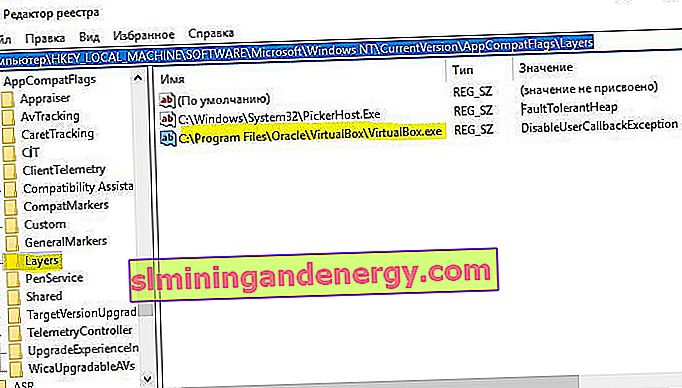
方法2。ファイルの名前を変更して、コピーのバックアップファイルを使用する必要があります。まず、エラーがクラッシュするインストール済みシステムのパスを知っている必要があります。パスは、「ファイル」>「設定」をクリックして、仮想ボックス自体に表示できます。パスを見つけたら、それに従います。デフォルトでは、すべてにC:\ Users \あなたの名前\ VirtualBox VMがあり、OSを選択します。私の場合は7フォルダー(Win7)です。フォルダーでは、拡張子が.vboxと.vbox-prevの 2つのファイルに関心があります。
- すべての消防士のバックアップ用に、.vboxファイルを別の場所にカットアンドペーストします。その後、エラーが解決されれば削除できます。
- 次に、名前の変更.vbox-前のにファイルを.vboxの 拡張により削除-prevプレフィックスを。
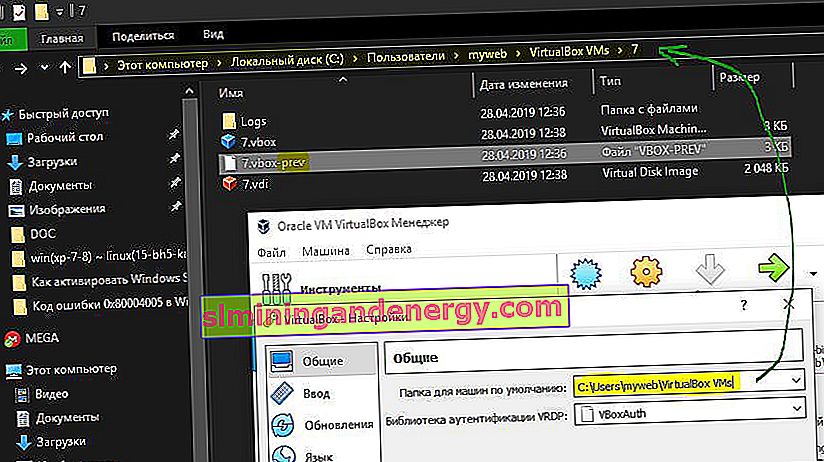
次に、C:\ Users \ your name \ .VirtualBoxフォルダーに移動します。同じことを行う必要があります。
- VirtualBox.xml ファイルを切り取り、バックアップ用の安全な場所に貼り付けます。
- VirtualBox.xml-prevの名前を通常のVirtualBox.xmlに変更し、-prevプレフィックスを削除します。
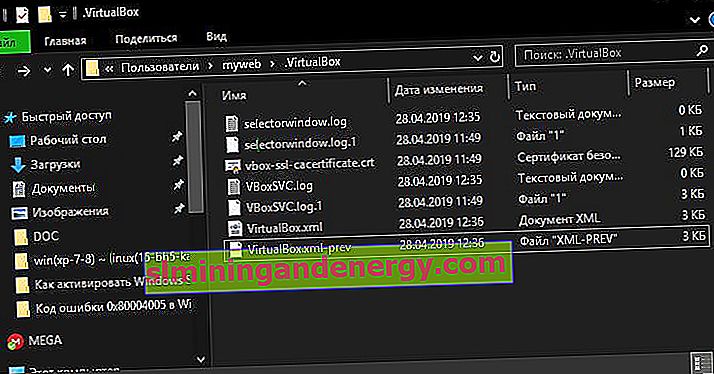
3.エラー0x80004005 Windows Update
更新のインストール時にWindows 10でエラー0x80004005を修正する方法を見てみましょう。
方法1。システムファイルdpcdll.dllを置き換える必要があります。これを行うには、このファイルのコピーを取り、別の信頼できるコンピューターからUSBフラッシュドライブにコピーする必要があります。次に、システムがシステムファイルを置き換える機会を与えるために、セーフモードで起動する必要があります。すべてを準備してセーフモードで起動したら、パスに従ってdpcdll.dllファイルを置き換えます。
- x86の場合: C:\ Windows \ System32
- x64の場合:C:\ Windows \ SysWOW64。
その後、管理者としてコマンドプロンプトを開き、コマンドを入力してregsvr32 dpcdll.dllこのファイルをシステムに登録します。
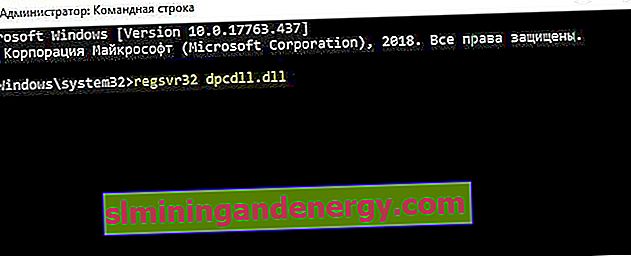
方法2。これが機能の更新ではなく、累積的な更新である場合は、公式のMicrosoftディレクトリからWindowsの更新を手動でダウンロードしてインストールできます。右側にある[設定] > [ 更新とセキュリティ] > [ Windows Update] > [更新履歴を表示]に移動します。ログをチェックして、失敗した更新を確認します。次に、Windowsアップデートディレクトリに移動し、インストールに失敗したアップデートのKB番号を入力し、ダウンロードしてインストールします。
上記が役に立たなかった場合は、Windows Updateのさまざまなエラーを修正するための最も解決可能な方法が書かれた優れたガイドをまとめました。