Microsoft StoreはWindows 10の重要な部分です。Windows10 Storeは、VK、Facebook、ゲーム、その他のプログラムなどのUWPアプリを配布します。Microsoftは、従来のWin32アプリをUWP Microsoft Storeに移植できる独自のProject Centennialシステムを作成しました。ただし、Microsoft Storeを開くと、エラーコード0x80131500が表示されることがあります。

Windows 10でMicrosoft Storeエラー0x80131500を修正
Microsoft Storeエラーコードを修正するさまざまな方法を見てみましょう。
1.インターネット接続を変更して、
インターネットを再接続し、エラーを確認してください。ケーブルインターネットを使用している場合は、WiFiに接続し、その逆も同様です。電話機にアクセスポイントを作成して、PCまたはラップトップをそれに接続することもできます。
2. Microsoft Store Apps Troubleshooterを実行します
マイクロソフトは、専用のMicrosoft Storeトラブルシューティングツールもリリースしました。マイクロソフトから提供されるすべてのユーティリティをサイトに投稿しました。Windowsストア関連ツールをダウンロードして実行する必要があります。Microsoft Storeがエラーコード0x80131500を返した場合は、Windowsストアアプリのトラブルシューティングツールを実行してみてください。

3. Microsoftストアをリセットする
Microsoft Storeをリセットするには、管理者としてコマンドプロンプト(CMD)を実行し、次のコマンドを実行します。
wsreset
プロセスが終了するまで待ち、エラーが解決したかどうかを確認します。Windows Updateで更新を確認することもお勧めします。

4.日付と時刻の設定の切り替え
さまざまなWindows 10サービスに適切にアクセスするには、コンピューターに正しい日付と時刻が設定されている必要があります。右側の[設定]> [時刻と言語]に移動し、2つのスライダーを[ 時刻とゾーンを自動的に設定]の位置に合わせます。
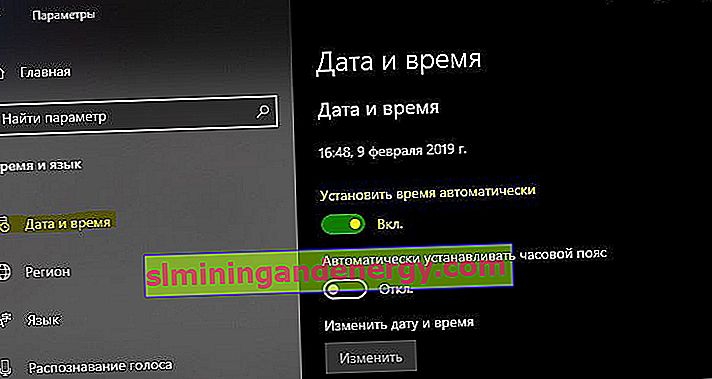
5.新しいユーザーアカウントを作成する
新しいユーザーアカウントを作成して、問題が解決したかどうかを確認できます。
6. Microsoft.WindowsStoreフォルダーの内容を削除します
パスC:\ Users \ myweb \ AppData \ Local \ Packages \ Microsoft.WindowsStore_8wekyb3d8bbweに移動し、内部のすべてのコンテンツを削除します。削除されていないフォルダーは、サブフォルダーに移動し、そこにあるすべてのコンテンツを削除してから戻る必要があります。削除できないフォルダーは削除されます。すべてのフォルダーが削除されるため、それらを削除する必要があります。それが機能しない場合は、PCを再起動して、再試行してください。最後の手段として、セーフモードで起動し、Microsoft.WindowsStoreフォルダーの内容を削除できます。

7. Powershellを使用してMicrosoft Storeアプリを再登録します
管理者としてPowerShellを実行します。これを行うには、Win + Xを押すか、検索に書き込みます。次に、次のコマンドを入力して、Microsoft Storeアプリを再登録します。
powershell -ExecutionPolicy Unrestricted Add-AppxPackage -DisableDevelopmentMode -Register $Env:SystemRoot\WinStore\AppxManifest.xml
エラー「WinStore \ AppxManifest.xml」が存在しない場合は、以下の追加コマンドを実行してください。

PowerShell –ExecutionPolicy Unrestricted$manifest = (Get-AppxPackage Microsoft.WindowsStore).InstallLocation + '\AppxManifest.xml' ; Add-AppxPackage -DisableDevelopmentMode -Register $manifestGet-AppXPackage -AllUsers | Foreach {Add-AppxPackage -DisableDevelopmentMode -Register "$($_.InstallLocation)\AppXManifest.xml"}
