最初のWindows 10アップデートのリリース以降、Microsoftはオペレーティングシステムを非常に集中的にサポートし始めました。毎月2つの更新パッチをリリースします。セキュリティ用の1つのパッチ、システムメンテナンス用の2番目のパッチ(バグの修正、ラグ、インターフェイスの改善、設計など)。それにもかかわらず、多くのユーザーはWindows 10の更新をインストールする際に毎月問題を解決する必要があります。ユーザーからの苦情からしばらくして、MicrosoftはWindows 10/8に更新をインストールする際の多数のエラーを修正するツールをリリースしました。あなたはWindowsアップデートで一般的なエラーコードを修正することができます:0x80073712、0x800705B4、0x80004005、0x8024402F、0x80070002、0x80070643、0x80070003、0x8024200B、0x80070422、0x80070020。Microsoftの1つのツールよりも多くの方法を分析し、Windows 10の更新を更新またはインストールする際の多くのエラーを解決します。
Windows 10の更新エラーを修正する方法
更新中のエラーを修正するための組み込みオプションから始めましょう。これを行うには、[設定] > [ 更新とセキュリティ] > [ トラブルシューティング] > [ Windows Update ]に移動し、[ トラブルシューティングを実行 ]をクリックします。
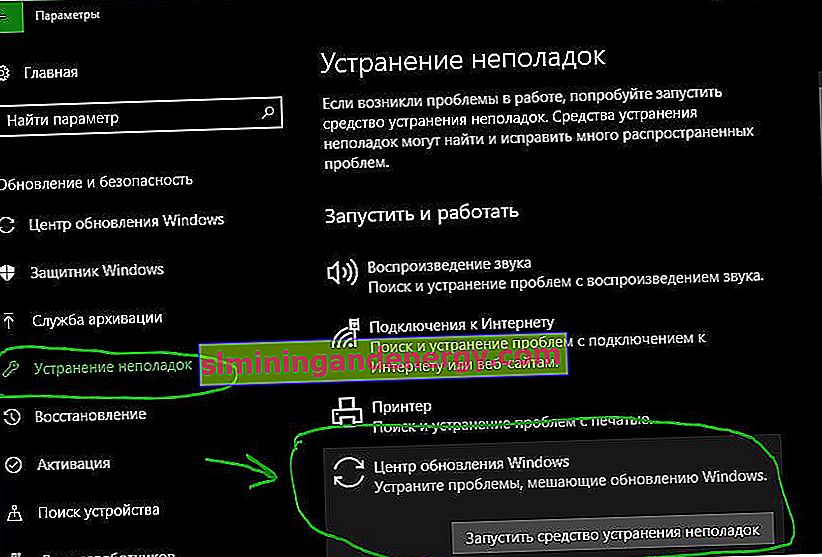
Windows 10アップデートのトラブルシューティング
マイクロソフトは、Windows 10、Windows 8.1、Windows 7の更新のトラブルシューティングツールをリリースしました。システムの問題をトラブルシューティングするために、マイクロソフトからすべての一般的なユーティリティを収集しました。リンクをクリックして、ダウンロードするか、以下の手順に従ってください。
- MicrosoftのWebサイトにアクセスして、診断プログラムをダウンロードします。
- システムバージョンを選択し、Windows Updateからトラブルシューティングツールをダウンロードします。
- Windows 8.1、Windows 7の他のバージョンについては、サイトの手順に従い、項目を確認してください。そうすれば、ネットワークアップデートに関連する多くの問題を解決できます。

Windows 10でのアップデートセンターキャッシュのリセット
Windows 10のアップデートキャッシュが破損し、さまざまなコードで多数のエラーが発生する場合があります。特にこの方法は、Windows 10で関数の更新エラーが発生した場合に役立ちます。
- 管理者としてコマンドプロンプトを実行します。(開始方法は以下を参照してください)。
- 以下のコマンドをコピーして、一度に「コマンドライン」に貼り付け、Enterキーを押します。
net stop wuauserv
net stop cryptSvc
net stop bits
net stop msiserver
ren C:\Windows\SoftwareDistribution SoftwareDistribution.old
ren C:\Windows\System32\catroot2 catroot2.old
net start wuauserv
net start cryptSvc
net start bits
net start msiserver pause
プロセスがnet start msiserver pauseの行で停止した場合は 、Enterキーを押し ます。操作が正常に完了したら、コマンドプロンプトを閉じ、[オプション]> [更新とセキュリティ]を開いて、[ 更新の確認 ]をクリックします。

DISMを使用してWindows 10 Updateエラーを修正する
コマンドラインとDISMパラメーターを使用して修正します。管理者としてコマンドプロンプトを開きます。

この行に、次のコマンドを順番に入力またはコピーします。
DISM.exe /Online /Cleanup-image /RestorehealthDISM.exe /Online /Cleanup-Image /RestoreHealth /Source:C:\RepairSource\Windows /LimitAccesssfc /scannow
各コマンドの後、結果が100%になるまで待ちます。インターネットとコンピュータをネットワークからオフにしないでください。

サービスを停止して開始すると、Windows 10の更新に関するエラーが修正されます
Windowsが更新または更新をインストールできない最も一般的な理由の1つは、他のプログラムプロセスによるサービスをブロックしている可能性があります。コンピュータを再起動して、一部のプロセスを解放してみてください。問題が解決しない場合は、BITSコマンドを使用してメソッドを分析し、Windows Update Centerに関連付けられているサービスを停止して再起動します。管理者としてコマンドプロンプトを開き、次のコマンドを順番に入力します。
サービスの停止:
net stop bitsnet stop wuauservnet stop appidsvcnet stop cryptsvc
サービスの開始:
net start bitsnet start wuauservnet start appidsvcnet start cryptsvc

Windows 10の空のSoftwareDistributionフォルダー
問題は、Windows更新ファイル自体が格納されているSoftwareDistributionフォルダーにある場合があります 。システムが更新をダウンロードすると、それらはそのフォルダーに保存されます。更新が正常にインストールされた後、 WUAgent はこのフォルダーからすべての古いコンテンツを削除しますが、これらのプロセスが失敗し、フォルダーに別のファイルが残ることがあります。 SoftwareDistributionフォルダーを手動でクリアして、Windows Updateのインストール時にクラッシュやエラーが発生しないようにします。管理者としてコマンドプロンプトを開き、次のコマンドを入力します。
net stop wuauservnet stop bits

次に、フォルダ自体に移動して、その中のすべてのコンテンツを削除します。コンピューターで、C:\ Windows \ SoftwareDistributionに移動し 、このフォルダー内のすべてのファイルを削除します。なんらかの理由でファイルが削除されない場合は、コンピューターを再起動するか、セーフモードで起動して上記の手順をもう一度繰り返してください。ファイルを削除した後、問題は消えるはずですが、覚えているように、2つの更新サービスとWUAgentを停止して、それらを再開します。CMDを開き、次のコマンドを入力します。
net start wuauservnet start bits
catroot2フォルダーをリセットして復元する
Catrootと catroot2 は、Windowsの更新プロセスに必要なWindowsオペレーティングシステムのフォルダーです。Windows Updateが起動すると、catroot2フォルダーにはWindows Updateの署名が格納され、そのインストールを支援します。catroot2フォルダーをリセットして復元すると、Windows 10の更新プログラムを更新またはインストールするときの多くのエラーが解決します。catroot2フォルダーをリセットするには、管理者としてコマンドプロンプトを実行し、次のコマンドを入力して、Enterキーを押します。
net stop cryptsvcmd %systemroot%\system32\catroot2.oldxcopy %systemroot%\system32\catroot2 %systemroot%\system32\catroot2.old /s
ここで、パスC:\ Windows \ System32 \ catroot2に沿ってcatroot2フォルダーの内容全体を削除します
アンインストール後、コマンドを入力し net start cryptsvcます。
Windows Updateを再度実行すると、ディレクトリフォルダがリセットされます。
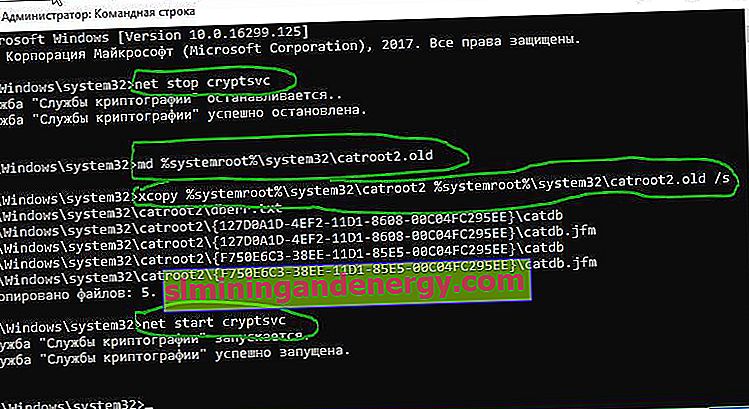
Catrootフォルダーを削除したり、名前を変更したりしないでください。Catroot2フォルダーはWindowsによって自動的に再作成されますが、名前を変更してもCatrootフォルダーは再作成されません。catrootまたはcatroot2フォルダーが見つからないか、誤って削除した場合に再作成されていない場合は、System32フォルダーにその名前で新しいフォルダーを作成し、コンピューターを再起動してから、Windows Updateを実行します。