0x8000ffff停止コードは、Windows Media Player、Windows Update、システムの復元など、Windowsのさまざまなエラーに関連付けられています。ここでは、プロセスの途中で表示されるウィンドウを更新するときにエラーが発生した場合だけでなく、問題の解決に役立つ一連の優れた実用的なソリューションをまとめました。この問題が原因でシステムの復元が失敗しますが、幸い、セーフモードに入った後で簡単に復元できます。... したがって、オプションがまだ手に入るので、この状況でパニックする必要はありません。また、Windows 10でシステムを回復するときに0x8000ffffエラーを修正するために、この記事では6つの解決策を見つけます。このエラーにはいくつかの理由があり、それらは次のとおりです。マルウェア、ウイルス、トロイの木馬による感染、破損したシステムファイルの所有、ソフトウェアに障害がある場合の誤って読み込まれたドライバー、Windows Updateエラー。
Windows 10でエラー0x8000ffffを修正する方法
Windows 10でこのエラーを解決するのに役立ついくつかの設定があります。Windows10で問題をすぐに修正するために、「システム復元ポイント」を作成することをお勧めします。
1.管理者アカウントに切り替えます
管理者アカウントを使用せずにシステムの復元を実行しようとすると、一部のプログラムはシステムファイルを上書きできなくなります。そのような場合、管理者アカウントを使用して適切な変更を行う必要があります。
- スタートメニューに移動し、ユーザーの画像をクリックします。
- 「終了」をクリックします。
- 管理者アカウントでログインし、エラーの原因となった手順を再試行してください。管理者アカウントがない場合は、作成してください。

2.ドライバーを更新する
コンピュータは、ドライバが古く、設定が不適切で互換性がないため、さまざまな種類の問題が発生します。たとえば、制限されたインターネットネットワークに関連するエラー(黄色の記号)。あなたの仕事は、デバイスマネージャーに移動し、問題のあるドライバーを黄色または赤のアイコンで更新することです。
- Win + Rを押し、devmgmt.mscと入力 してデバイスマネージャを開きます。

- ドライバーのリストを確認し、問題のあるドライバーを更新してください。
更新が失敗した場合は、ドライバーを削除し、Windows 10の更新センターに移動して、システムにドライバーを更新させます。サプライヤーの公式ウェブサイトからドライバーをダウンロードすることもできます。また、不良ドライバのチェックに関する記事が役立つ場合もあります。
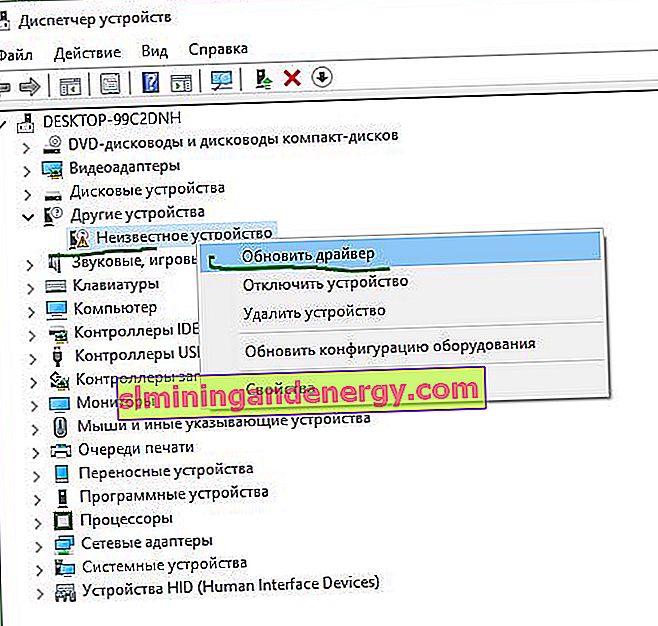
3. Microsoft Storeのキャッシュをクリアします
Win + R キーの組み合わせを押し、wsresetと入力します。その後、コマンドプロンプトウィンドウが開き、Windows 10ストアのキャッシュが自動的にクリアされます。ウィンドウは約10秒で閉じ、Windows 10ストアが起動します。この段階で、プロセスは終了します。

上記の方法が機能しない場合は、Win + Rキーの組み合わせをもう一度押して、以下のコマンドを入力します。
C:\Users\%USERNAME%\AppData\Local\Packages\Microsoft.WindowsStore_8wekyb3d8bbwe\LocalState
4. Microsoftストアの再構成と再インストール
管理者としてPowerShellを実行し、次のコマンドをコピーします。
powershell-ExecutionPolicy Unrestricted Add-AppxPackage-DisableDevelopmentMode-Register

上で行った再構成オプションでは、エラー0x8000ffffを修正できない場合があります。この場合、Microsoft Storeの完全な再インストールを試すことができます。管理者としてPowerShellを再度開き、次のコマンドを入力します。
Get-AppXPackage *WindowsStore* -AllUsers | Foreach {Add-AppxPackage -DisableDevelopmentMode -Register "$($_.InstallLocation)\AppXManifest.xml"}

PowerShellを閉じ、システムを再起動します。
5. Windows 10をクリーンブートモードで起動します。
Windows 10のエラー0x8000ffffの致命的な障害は、欠陥のあるサービス、スタートアッププログラムの結果である可能性もあります。したがって、クリーンブートがこのエラーを修正するための解決策になる場合があります。通常、クリーンブートを実行すると、起動時に読み込まれるプログラムの最小量でWindowsにログインし、エラーの原因となっている原因を特定できます。
- Win + R キーの組み合わせを押して、msconfigと入力します。

- 「全般」タブで、「選択し[起動オプションを選択」のチェックを外し、「スタートアップの項目を読み込みます」

- [サービス]タブに移動し、下部にある[ Microsoftサービスを表示しない ]チェックボックスをオンにし、リストからすべてのサービスを選択して、[すべて無効にする ]をクリックします。

- 次に[スタートアップ]タブに移動し、[タスクマネージャを開く ]リンクをクリックします。

- リスト内のすべてのランチャーを無効にします。
タスクマネージャーを閉じ、前の[構成オプション]ウィンドウで[OK]をクリックします。Windowsシステムを再起動します。コンピュータを再起動したら、スタートアッププログラムを1つずつ有効にし、どのアプリケーションがエラーを引き起こしているかを確認します。

6.ウイルスをスキャンする
マルウェアの感染が原因で、Windows 10でさまざまな迷惑なエラーが発生することがよくあります。ほとんどの場合、PCは侵入者に感染しているので、コンピューター上でPCの存在をすぐに確認する必要があります。私の提案は次のとおりです。最初のステップは、アンチウイルススキャナーでシステムをチェックし、有料または無料のアンチウイルス製品をインストールすることです。
- 一般的なウイルス対策スキャナーをインストールします。私はゼマナに傾いています。
- スキャンチェックの後、機能するウイルス対策製品をインストールします。
エラー0x8000ffffが引き続き発生する場合は、次の方法に従ってください。
7.システムファイルチェッカーを実行する
システムファイルチェッカーは、コンピューター上の破損したシステムファイルを追加でチェックする組み込みツールです。誤ったファイルが見つかった場合、ツールはそれを修復しようとし、エラー0x8000ffffを解決する必要があります。システムファイルを回復するための完全なガイドをお読みください。
- 管理者としてコマンドプロンプトを実行し、次のsfc / scannowコマンドを入力し ます。
このコマンドは、0x8000ffffエラーの原因となるファイルを含む、コンピューター上のすべての破損したファイルのスキャンを実行します。したがって、処理には長い時間がかかる可能性があるため、スキャンが完了するまで待ちます。スキャンが完了したら、画面の指示に従います。

8.レジストリキーを変更する
破損したレジストリキーもエラーの原因です。プロのユーザーの場合、いくつかのレジストリキーを変更してエラー0x8000ffffを修正することをお勧めします。少し経験のあるユーザーは、何かが発生した場合に復元するために、レジストリのバックアップコピーを作成することをお勧めします。
- 検索ウィンドウをクリックしてregeditと入力し、実行します。
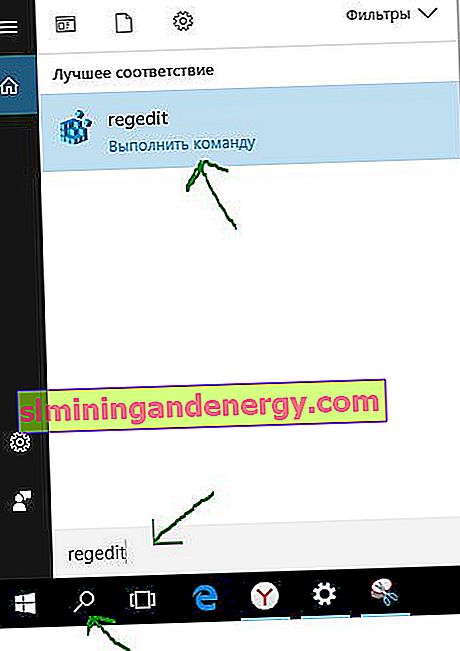
次のパスに沿ってレジストリに移動するか、3つの異なるパスがあります。
HKEY_LOCAL_MACHINE\COMPONENTS\AdvancedInstallersNeedResolvingHKEY_LOCAL_MACHINE\COMPONENTS\NextQueueEntryIndexHKEY_LOCAL_MACHINE\COMPONENTS\PendingXmlIdentifier
注: このソリューションは、上記のキーがある場合にのみ機能します。
AdvancedInstallersNeedResolving、NextQueueEntryIndex、およびPendingXmlIdentifierオプションを それぞれ右クリックします 。表示されるメニューで、[ 削除 ]をクリックします。レジストリから3つのパラメータを削除した後、コンピュータを再起動します。システムの復元中にエラー0x8000ffffが修正されたと思います。