Windows 10は、以前のバージョンに比べて機能が豊富なオペレーティングシステムです。豊富なカスタマイズにより、メニュー、タスクバー、スタート画面などの美しいビューを提供します。たとえば、美しい壁紙やビデオ壁紙がある場合、透明度はスタートメニューのルックアンドフィールを維持するのに最適なソリューションです。もちろん、ホーム画面のショートカットの読みやすさは不便ですが、どこにあるかを知っている人は通常、プログラムを画像で開きます。Windows 10でスタートメニューの透明度を上げる方法は次のとおりです。
透明ではありません。

ぼかしあり。

にじむことなく透明。

設定で透明効果を有効にする
以下のレジストリを介したメソッドは機能しません、microsodtは常に値とパスを変更します。これまでのところ、私は間違いなく記事を更新するので、レジストリを介して優れた透明性を得ることができませんが、今のところ、以下のユーティリティを使用します。
Windowsストアには、タスクバーを完全に透明にするためのTranslucentTBという特別なユーティリティがあります。

スタートをクリックし、歯車の「オプション」をクリックします。

[ 透明効果]行のスライダーをオンにします。透明なスタートメニューがありますが、ぼやけているので、ぼかしを削除して、スタート画面をより透明にします。

スタートメニューでぼかしを削除する
透明効果をオンにしましたが、これはレタッチされてぼかされます。レジストリエディターを使用して、Windows 10のスタート画面をより透明にします。win + Rキーの組み合わせを押してエディターを開き、regeditと書き込みます。(管理者権限が必要な場合があります)。
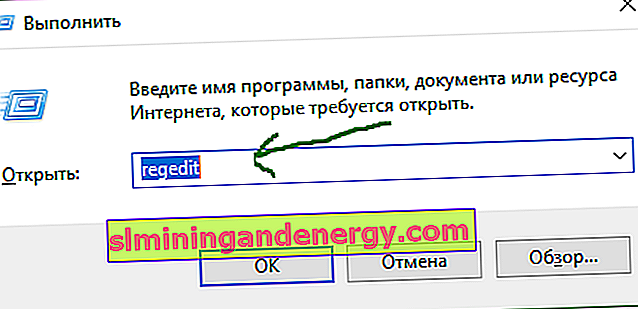
レジストリの次のパスに移動します。
HKEY_CURRENT _USER\SOFTWARE\Microsoft\Windows\CurrentVersion\Themes\Personalize
- 保存先のPersonalizeフォルダを強調表示します 。
- 右側で、EnableTransparency値を見つけて ダブルクリックし、値0を割り当てます。
