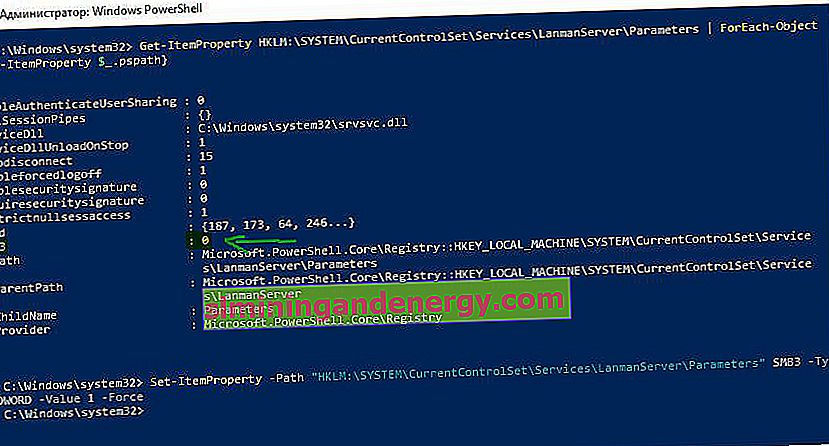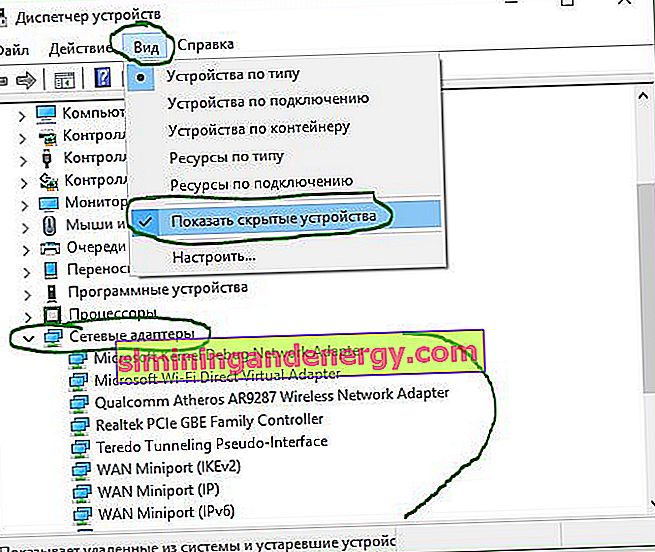PCユーザーは、Windows PCを別のPCに接続できます。これにより、同じネットワークを共有して、ローカルネットワーク経由またはリモートで、フォルダー、ファイル、およびその他の重要なものにアクセスできます。残念ながら、一部のユーザーは、ゲストとして接続しようとすると「エラーコード:0x80070035ネットワークパスが見つかりません」に遭遇します。これは非常に紛らわしいエラーです。これは通常、ネットワークが構成どおりに機能しているが、ユーザーが間違ったパス名を入力した場合に発生します。各パスには、リモートデバイス上で有効な共有があり、同じリソースにアクセスする権限が必要です。それにもかかわらず、Windows 10/7がアクセスできず、エラーコード0x80070035が表示された場合の排除手順を順番に分析して、ネットワークパスが見つかりませんでした。
エラー0x80070035ネットワークパスが見つからないのを修正する方法

1.共有設定を確認する
まず、ネットワークでデバイスが正しく使用されていることを確認する必要があります。これを行うには、次の手順に従います。
- アクセスするローカルドライブを右クリックし、[ プロパティ]を選択します。
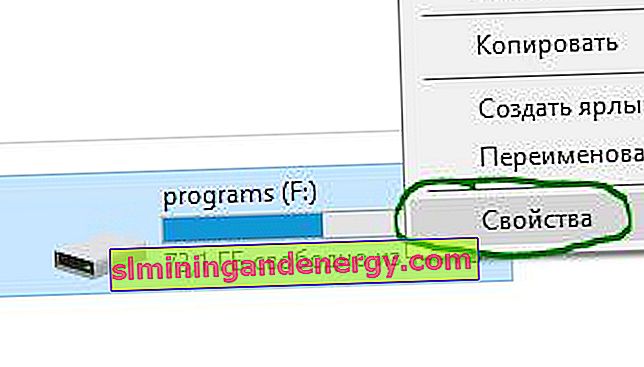
- 「アクセス」タブをクリックします。
- 「詳細設定」をクリックします。
- [このフォルダを共有する]チェックボックスをオンにします。
- 正しいドライブ名を選択してください。
問題が解決したかどうかを確認し、Windows 10がアクセスできず、エラー「0x80070035ネットワークパスが見つかりません」が表示される場合は、次に進みます。
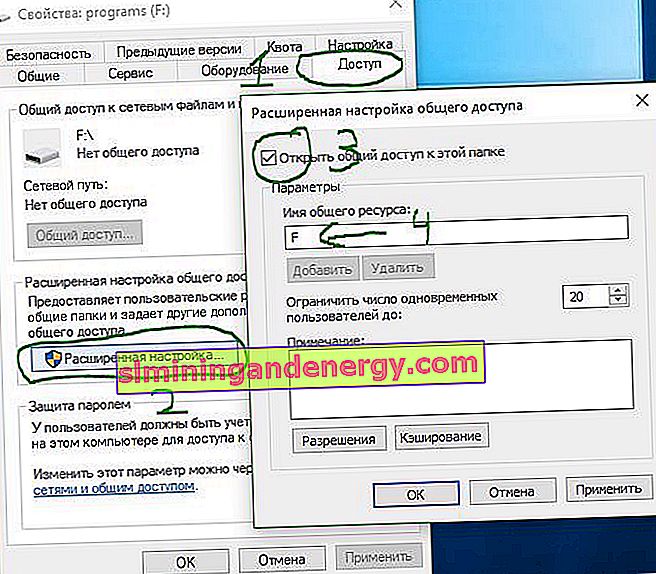
2.コンピュータのIPアドレスを共有する
リソースにIPアドレスでログインして、エラーを回避してみましょう。
- 検索、スタートボタン、cmdまたはコマンドラインの近くに入力し、管理者として実行します。

- コマンドプロンプトでipconfig / allコマンドを入力します 。
- IPv4アドレス 192.168.1.5 という行を見つけて、コンピューターのIPアドレスを見つけます。
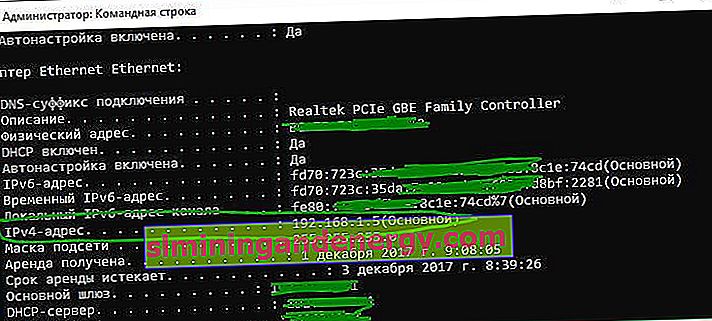
- 次に、Win + R キーの組み合わせを押して、//192.168.1.5/Fを入力します 。Fは開いているリソースへのアクセスです。
ネットワークパスが見つからず、「このフォルダーにアクセスできません...」というエラーが表示される場合は、手順3が役立ちます。

3.ゲストログインを有効にする
手順2で「組織のセキュリティポリシーが認証なしでゲストアクセスをブロックしているため、この共有フォルダーにアクセスできません。これらのポリシーは、ネットワーク上の安全でないデバイスや悪意のあるデバイスからコンピューターを保護するのに役立ちます」というエラーが発生した場合は、以下に従ってください。 、修正します。

Win + Rを押し、gpedit.mscと入力してグループポリシーを開きます。次に、「コンピュータの構成」>「管理用テンプレート」>「ネットワーク」>「Lanmann Workstation」に移動します。次に、右側にある[ 安全でないゲストログインを有効にする]列をダブルクリックして、オプションを開きます。新しいウィンドウに「有効」を入れます。
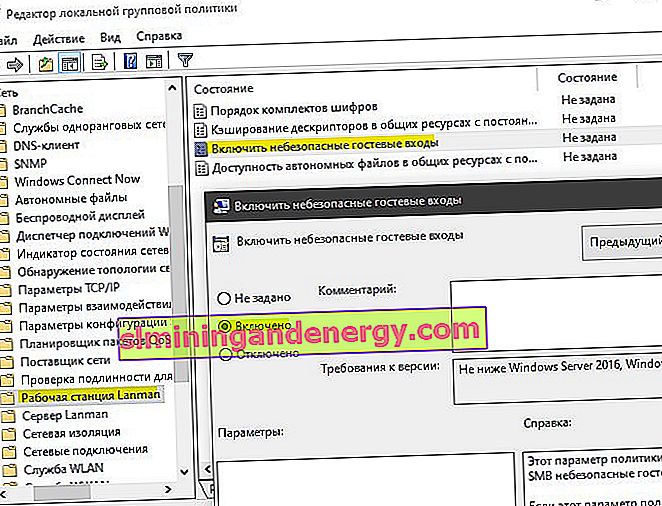
4.デバイスマネージャの確認
- Win + Rを押し、 devmgmt.mscと入力して、デバイスマネージャを起動します。

- [ 表示 ]タブをクリックし、[ 非表示のデバイスを表示する] チェックボックスをオンにします。
- 次に、ネットワークアダプターを見つけて、リストを展開します。
- システムから削除されていない古いネットワークアダプタードライバーと競合している可能性があります。不要なネットワークアダプターをすべて削除してコンピューターを再起動すると、必要なドライバーがインストールされます。詳しくは、「非表示のデバイスを表示」ボタンがない場合に、古いドライバと非表示のドライバを削除する方法。
5. IPv4 over TCP / IPを追加する
- Win + Rを押し、 ncpa.cpl と入力してネットワーク接続に入ります。

- 接続をクリックし、右クリックして[ プロパティ ]を選択します。
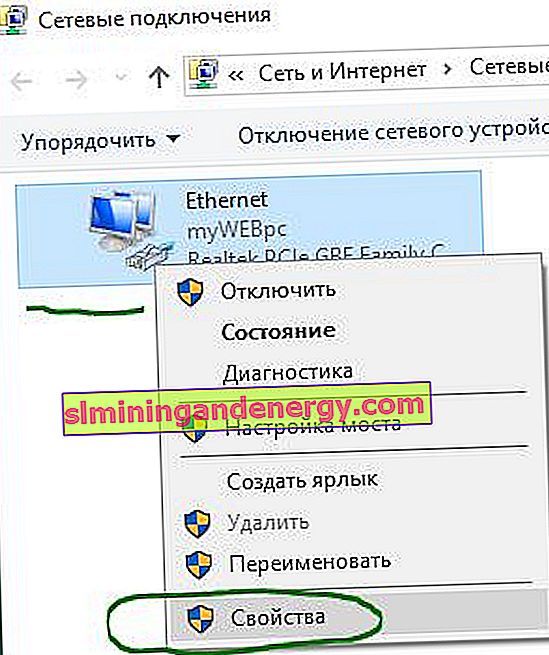
- 「ネットワーク」タブで、IPバージョン4(TCP / Ip4)を見つけ、マウスで選択します。
- [ インストール ]ボタンをクリックします。
- 「プロトコル」を選択します。
- 追加をクリックします。
- 「Reliable Multicast Protocol(RMP)」ネットワークを選択します。
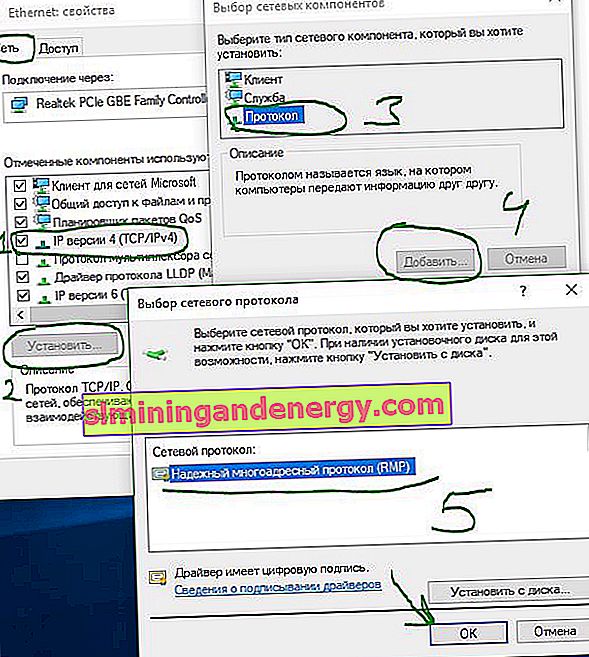
6.ネットワークセキュリティ設定の変更
最後に、ネットワークセキュリティ設定を変更して、Windows 10の「0x80070035ネットワークパスが見つかりません」エラーを修正できます。これらの手順は次のとおりです。
- Win + Rを押し、 secpol.msc と入力してローカルポリシーに入ります。
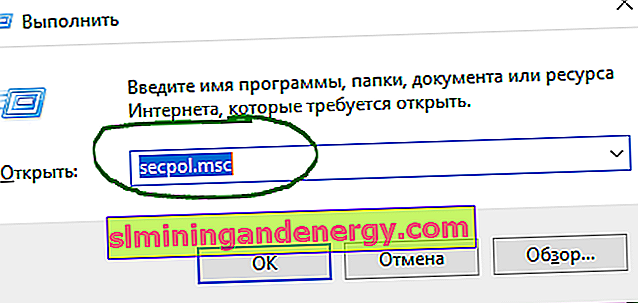
- [ローカルポリシー]> [ セキュリティオプション]に移動します。
- 「ネットワークセキュリティ:LAN Manager認証レベル」フィールドの右側を見つけてダブルクリックして開きます。
- 新しいウィンドウで、[ LMとNTLMを送信する-セッションセキュリティを使用する]チェックボックスをオンにします。
Windows 10/7がアクセスできず、エラー「0x80070035ネットワークパスが見つかりません」が表示される場合は、問題が修正されているかどうかを確認します。
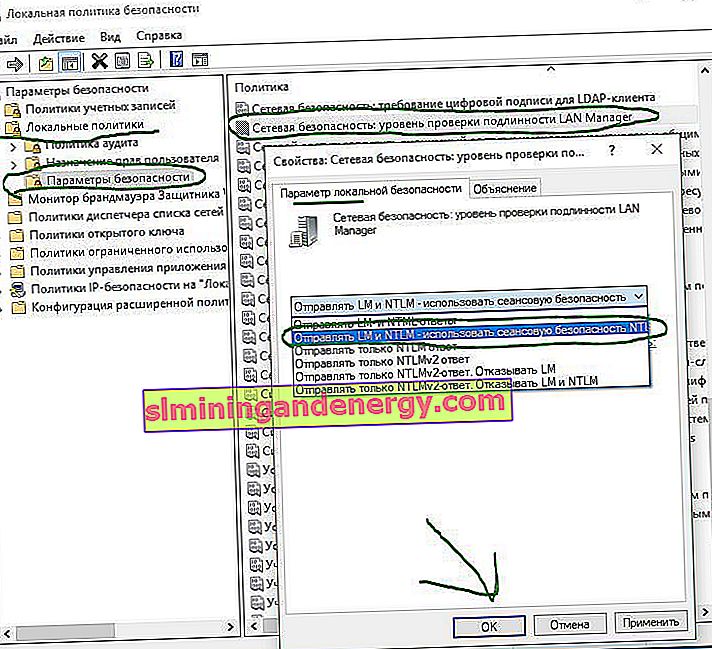
7. SMBファイル共有サポートを有効にする1
SMB v1 / CIFSファイル共有のサポートを有効にするためにコメントで言及された1人のユーザー。ただし、セキュリティ上の理由により、Microsoftはこのコンポーネントを削除し、非推奨のコンポーネントとして、新しいバージョンではデフォルトで無効にしたことに注意してください。現在、Windows 10はSMB2およびSMB3バージョンを使用しています。これは、ローカルネットワーク経由またはリモートでフォルダやファイルにアクセスするための一時的なソリューションであることを理解する必要があります。SMB1がアクセスを許可してエラー0x80070035を修正できるようにする方法を見てみましょう。SMB2 / 3が有効になっているかどうか、また無効になっている場合に有効にする方法も確認してみましょう。
- Win + Rを押し、optionalfeatures.exeを入力し ます

- リストから「Support for SMB 1.0 / CIFS File Sharing」を見つけ、チェックボックスをオンにして、コンピューターを再起動します。
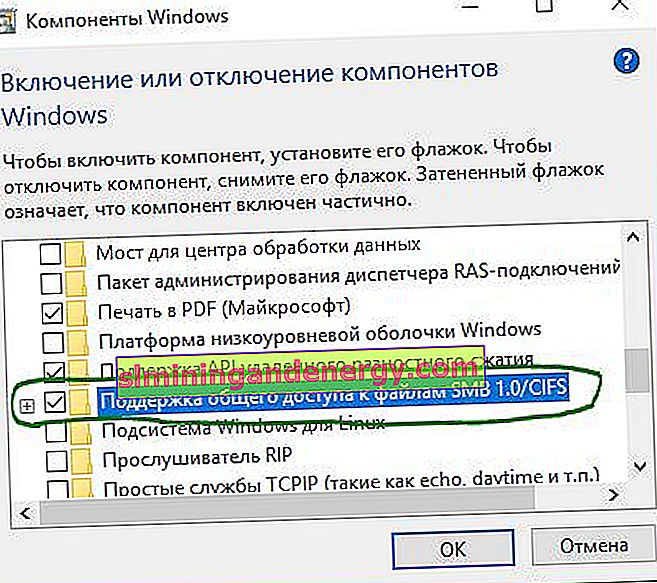
SMBバージョン1、2、3のガイド
現在インストールされているバージョンと、このバージョンまたはそのSMBバージョンを無効または有効にする方法を知りたい場合があります。管理者としてPowerShellを実行する必要があります。PowerShellと入力して、スタートメニューの検索で起動できます。必要に応じて、次のコマンドを挿入します。
SMBバージョン1
| 状態: | Get-WindowsOptionalFeature –Online –FeatureName SMB1Protocol |
| 切断: | Disable-WindowsOptionalFeature -Online -FeatureName SMB1Protocol |
| 電源を)いれる、(電気・テレビなどを)つける: | Enable-WindowsOptionalFeature -Online -FeatureName SMB1Protocol |
SMBプロトコルバージョン2
| 状態: | Get-SmbServerConfiguration | EnableSMB2Protocolを選択します。 |
| 切断: | Set-SmbServerConfiguration –EnableSMB2Protocol $ false |
| 電源を)いれる、(電気・テレビなどを)つける: | Set-SmbServerConfiguration –EnableSMB2Protocol $ true |
SMBバージョン3
| 状態: | Get-SmbServerConfiguration | EnableSMB3Protocolを選択します。 |
| 切断: | Set-SmbServerConfiguration –EnableSMB3Protocol $ false |
| 電源を)いれる、(電気・テレビなどを)つける: | Set-SmbServerConfiguration –EnableSMB3Protocol $ true |
- 以下のスクリーンショットでは、SMB2が有効になっているかどうかを確認し、False-disabledの場合はTrue-Enabledと 答えました 。
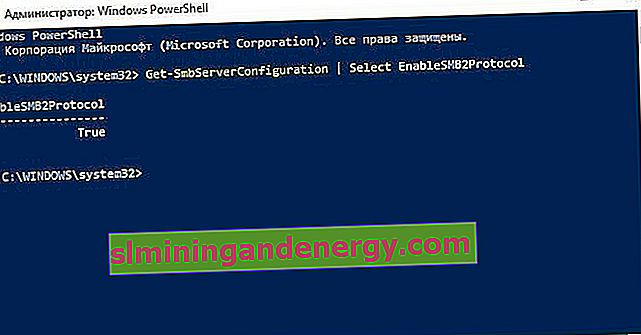
「一人のユーザーがSMB3をチェックする際に、エラーことを書いたの下にはEnableSMB3Protocol:パラメータ名に対応するパラメータを見つけることができませんセットSmbServerConfigurationは」」この場合は、あなたがでルック(管理者に代わって)PowerShellで以下のコマンドを入力します。SMB3のステータス:0 -offを、1-含む
Get-ItemProperty HKLM:\SYSTEM\CurrentControlSet\Services\LanmanServer\Parameters | ForEach-Object {Get-ItemProperty $_.pspath}- 以下のスクリーンショットのようにSMB3列がない場合は、次のように入力します。
Get-SmbServerConfiguration | Select EnableSMB3Protocol - 管理者としてPowerShellを再起動し、コマンド1を入力します。SMB3がグラフに表示されます。値が0の場合、以下のコマンドを入力してアクティブにします。
Set-ItemProperty -Path "HKLM:\SYSTEM\CurrentControlSet\Services\LanmanServer\Parameters" SMB3 -Type DWORD -Value 1 –Force
PCを再起動し、SMB3のステータスを再確認して、電源が入っているかどうかを確認します。