ERR_TUNNEL_CONNECTION_FAILEDエラーは、インターネットを閲覧するすべてのユーザーに発生する可能性があります。このエラーの既知の原因には次のものがあります。
- 不適切なサイトドメイン構成。
- 一貫性のないブラウザデータ。
- DNS接続の問題。
- プロキシ設定が正しく入力されていません。
ChromeブラウザでERR_TUNNEL_FAILEDエラーを修正する方法
1.接続パラメーターの自動検出を構成する
検索開始に「インターネットオプション」と入力して開きます。新しいウィンドウで「接続」タブに移動し、「ネットワーク設定」をクリックします。次に、「自動パラメータ検出」にチェックマークが付いていることを確認し、プロキシサーバーの「ローカル接続にプロキシを使用する」チェックボックスをオフにします。[OK]をクリックし、コンピュータを再起動して変更を有効にします。
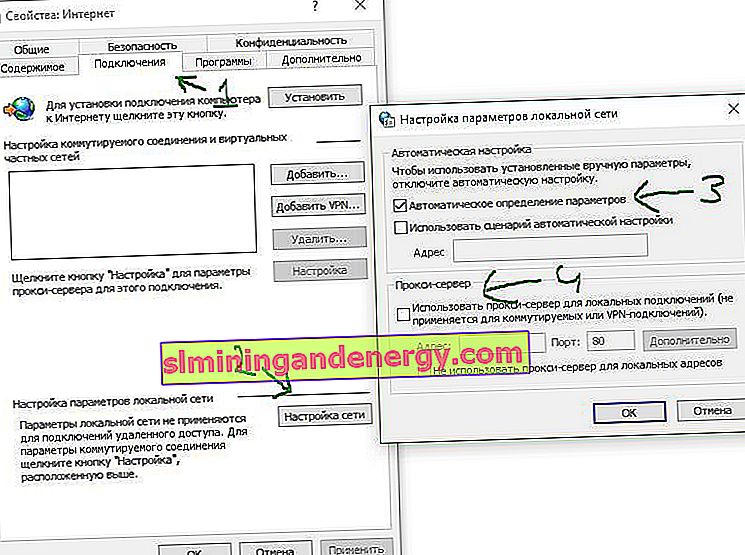
2. DNS設定をクリアする
WindowsのDNSキャッシュをクリアして、エラーが修正されたかどうかを確認できます。
3. VPN接続を使用する
お使いのコンピューターが接続されているネットワークが、このWebサイトへのアクセスをブロックしている可能性があります。したがって、Windows 10ストアでVPNアプリを探すか、ChromeウェブストアでVPNブラウザー拡張機能を検索してみてください。
4.ブラウザのデータを消去する
一部のブラウザデータがサイトの読み込みと競合する可能性が高いです。これは非常にシンプルで重要な修正です。これを行うには、Google Chromeブラウザーを開き、 キーボードのCTRL + Hキーの組み合わせを押します。左側にある「履歴のクリア」をクリックすると、新しいウィンドウが開きます。ここでは、「基本設定」と「詳細設定」の2つのタブで、すべてを常にクリアする必要があります。すべての項目を確認することを忘れないでください。次に、ブラウザを再起動して、ERR_TUNNEL_CONNECTION_FAILEDエラーが解決されたかどうかを確認します。
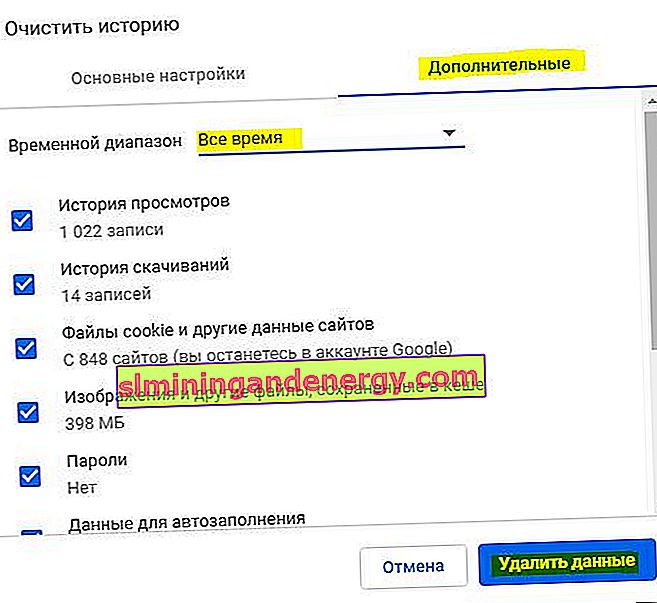
5.競合するブラウザ拡張機能を削除します
ブラウザにインストールされている拡張機能やツールバーがサイトの読み込みを妨げる可能性が高いです。これを修正するには、これらの拡張機能とツールバーをアンインストールまたは無効にする必要があります。これを行うには、chrome:// extensions /をアドレスバーにコピーして、 インストールされている拡張機能のリストを開き、削除するか無効にします。
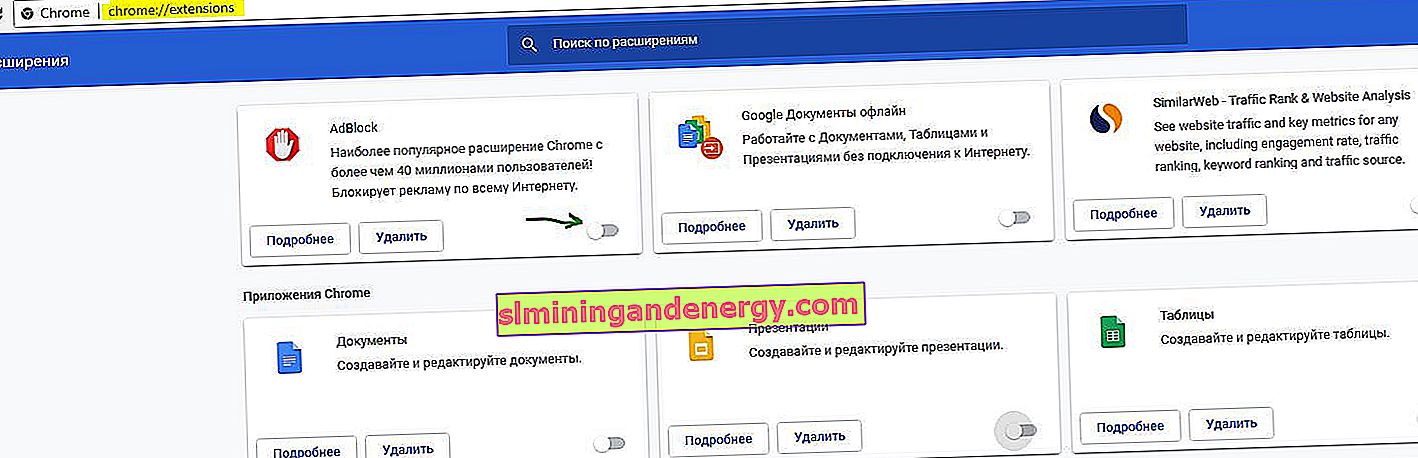
6. Google Chromeブラウザーをリセットする
Chromeブラウザの設定をデフォルトにリセットして、それが役立つかどうかを確認できます。これにより、Google Chromeブラウザーがデフォルトの状態に戻り、新規インストールと同等の状態になります。これを行うには、chrome:// settings /をブラウザのアドレスバーに入力し てオプションを開きます。次に、一番下にある[ 詳細設定 ]をクリックすると、最後に[デフォルト設定に戻す]が表示されます。
