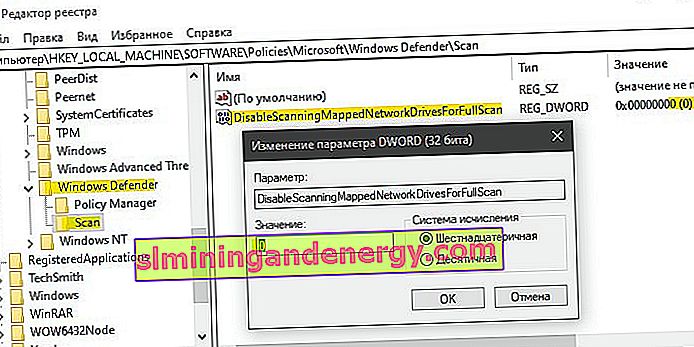組み込みのウイルス対策Microsoft Windows Defenderは、デフォルトでは、マップされたネットワークドライブとフォルダーをスキャンできません。クイックスキャンまたはフルスキャンを実行し、ディスクのネットワークが接続されている場合は、この領域をスキップして確認します。スケジュールされたスキャン中にネットワークドライブをスキャンしません。コンピュータの電源を入れたとき。したがって、ネットワーク環境で作業する場合は、セキュリティ上の理由から、この機能を有効にするのが論理的です。実際には、Windows Defender自体には、ネットワークスペースをスキャンするためにこの機能をアクティブにするボタンがありません。Windows 10でMicrosoftの組み込みアンチウイルスのネットワークドライブのスキャンを有効にする方法を見てみましょう。
1. PowerShellを介してネットワークドライブのスキャンを有効にする
これは、ネットワークドライブのチェック機能を有効にする最も速い方法です。管理者としてPowerShellを実行し、次のコマンドを入力します。
Set-MpPreference -DisableScanningMappedNetworkDrivesForFullScan 0-有効にするSet-MpPreference -DisableScanningMappedNetworkDrivesForFullScan 1-無効にする
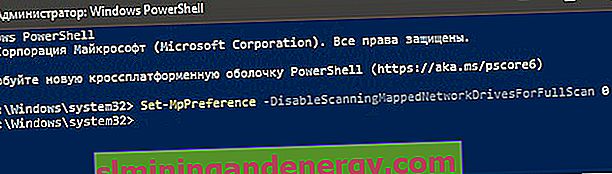
2.グループポリシーによるネットワークドライブのスキャンを有効にする
Win + Rを押し、「gpedit.msc」と入力して、グループポリシーエディターを開きます。行くコンピュータの構成 > 管理用テンプレート > Windowsコンポーネント > Windows Defenderのアンチウイルス > スキャン、右側に>「を見つけネットワークドライブ上のフルスキャンを実行する」政策をして、それをダブルクリックします。新しいウィンドウで[ 有効 ]を選択し、[ OK ]をクリックします。
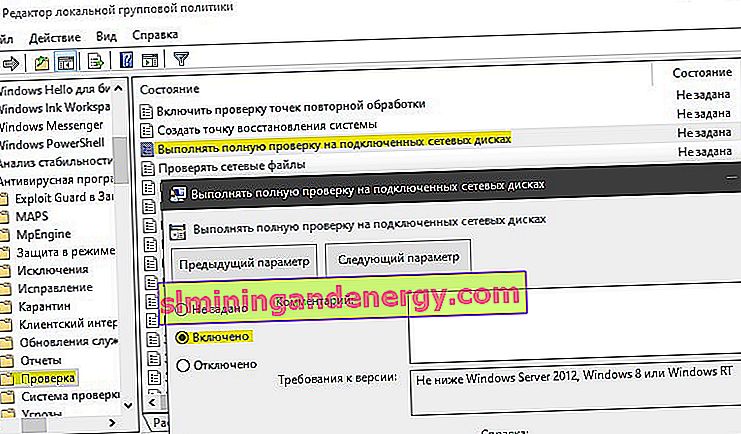
3.レジストリを介したネットワークドライブのスキャンを有効にする
Win + Rを押し、regeditと入力してレジストリエディターを開きます。レジストリで、次のパスに移動します。
HKEY_LOCAL_MACHINE\SOFTWARE\Policies\Microsoft\Windows Defender- Windows Defenderフォルダを右クリックして、パーティションを作成します。Scanという名前を付けます。
- [スキャン]フォルダーを強調表示し、右側の空のフィールドを右クリックします。DisableScanningMappedNetworkDrivesForFullScanという名前の32ビットのDwordパラメータを作成し、それを0に設定します。値1は、ネットワークドライブのチェックを無効にします。