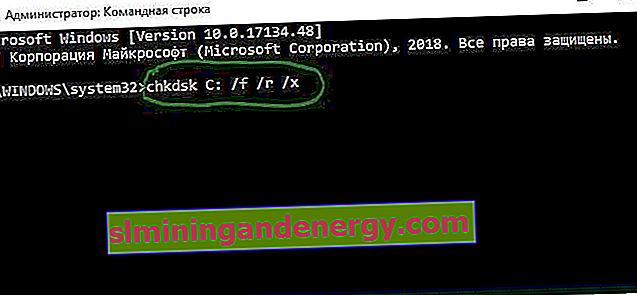チェックディスクユーティリティ または chkdsk.exe は、ディスクの破損を調べるWindows 10のツールです。このツールは、コンピューターが突然シャットダウンしたり、破損したファイルシステムを検出したりすると自動的にオンになります。エラーの性質によっては、このツールを実行することが推奨される場合もあれば、Windowsがそれ自体を起動する場合もあります。CHKDSKはディスク領域をスキャンし、ファイルシステムの整合性が損なわれていないことを確認します。論理エラーが検出された場合は修正します。CHKDSKツールを使用して、Windows 10/8/7でハードドライブをチェックおよび修復する方法を見てみましょう。
エラーのチェックとディスク上の不良セクターの回復
このツールは正確に何をチェックしますか?これは非常にシンプルで、5つのステップでチェックします。ファイルシステムの基本構造のチェック、ファイル名の関連付けのチェック、セキュリティ記述子のチェック、ユーザーファイルデータ内の不良クラスターの検索、不良および空きクラスターの検索 コマンドラインの形式はchkdsk [ドライブ:] [オプション]に似ており、chkdsk c:/ f / r / xのように見え ます 。 ローカルドライブC:が指定されていることに注意してください。ハードドライブ全体を確認する必要がある場合は、C:を削除してください。コマンドは次のようになります chkdsk / f / r / x... USBフラッシュドライブを確認して復元する必要がある場合は、C:ではなくボリューム文字を指定します。ハードドライブのエラーを修正するのに役立つ、高度なオプションについて詳しく見ていきましょう。
- 管理者としてコマンドプロンプトを開き、chkdsk C:/ f / r / xと入力してハードドライブのエラーをスキャンし、Enterキーを押します。
- C-チェックするローカルディスクまたはボリューム。ハードディスク全体のエラーをチェックする場合は、コマンドchkdsk / f / r / xを発行します
- / f-検出したエラーを修正します。
- / r-不良セクターを検索して修復します。
- / x-必要に応じて、チェックする前にボリュームをアンマウントします。
- より重要なコマンドを一度に1つにまとめましたが、chkdsk /?と入力すると、追加のコマンドが表示されます 。...