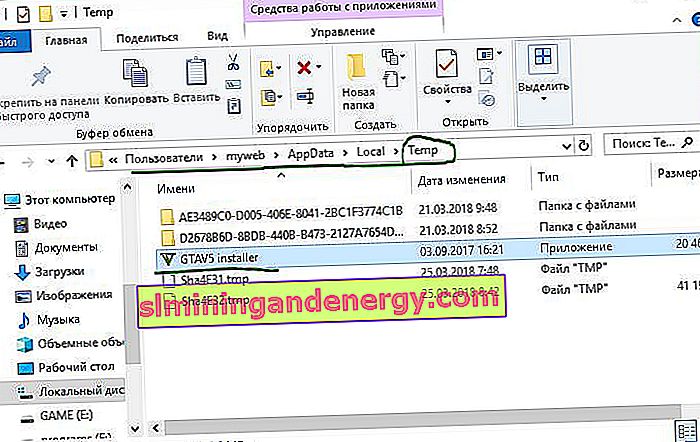ISDone.dllエラーは、通常、Windows 10およびその先行バージョンへのゲームのインストール中に発生します。この問題の根本的な原因は、アプリケーションを処理するためのメモリが不足しているか、DLLファイルが見つからないか破損しています。大容量のPCゲームは、RAMの空き容量が不足しているため、この問題の犠牲になります。したがって、Windows 10でISDone.dllエラーを修正するには、2つの領域に焦点を当てる必要があります。1。メモリ、2。DLLファイル。 RAMには2つの状況が考えられます。ゲームを実行するには小さすぎるか、クラッシュ中に損傷しています。一方、dllファイルが原因である場合は、破損または欠落しているファイルに注目する必要があります。ほとんどの場合、ISDone.dllエラーは、Unarc.dllファイルの不良が原因で発生します。32ビットオペレーティングシステムではSystem32フォルダーに、64ビットシステムではSysWOW64フォルダーにあり、次のエラーメッセージが表示されます。
解凍中にエラーが発生しました:アーカイブが破損しています!Unarc.dllがエラーコードを返しました-1、11、12、7 ...

したがって、このエラーメッセージが表示された場合、コンピュータはインストールアーカイブファイルを読み取ることができませんでした。まず、ほとんどのユーザーがunarc.dllエラーコードを使用してisdone.dllの問題を解決するのに役立つ方法を分析します。次に、このエラーの回避策を検討します。
Windows 10でUnarc.dllコードでISDone.dllエラーを修正する方法
最初に、ほとんどの場合に役立つ方法(セーフモードでのゲームのインストール)を見てみましょう。大規模なゲームには膨大なファイルのコレクションがあり、プリインストールされているドライバーやサードパーティソフトウェアとの競合が発生します。セーフモードに入ると、これらのアプリはすべて読み込まれないため、再生するための空き容量があります。したがって、ゲームをセーフモードでインストールすると、すべての不要なプロセスとメモリを節約できます。これを行うには、いくつかの手順に従います。
ステップ1。キーボードの「Shift」キーを押したままにします。次に、コンピュータを再起動します。これを行うには、タスクバーの[ スタート ]をクリックし、[ シャットダウン]アイコンの[ 再起動 ]を選択します。Windowsセーフモードに入る方法の完全なガイドを確認できます。

ステップ2。コンピューターを再起動した後、セーフモードで、エラーを表示するゲームをインストールします。
ステップ3。ゲームをインストールしたら、セーフモードを終了する必要があります。これを行うには、Win + Rボタンの組み合わせを押して、msconfigと入力します。
ステップ4。開いた[ システム構成 ]ウィンドウで、[ブート]タブに移動し、[セーフモード]チェックボックスをオフにします。[適用]をクリックして[OK]をクリックし、コンピューターまたはラップトップを再起動して、Windows 10でISDone.dllおよびUnarc.dllエラーなしでゲームを楽しんでください。この方法で問題が解決しない場合は、RAMとDLLに関連する以下の2つの方法を検討してください。

1. RAM(RAM)に関連するソリューション
Windows 10のUnarc.dllコードでのISDone.dllエラーの原因であるRAMを使用する方法を考えてみましょう。
ページングファイルのサイズを大きくする
大容量のゲームはGBを占めるため、RAMには必要なスペースを満たすのに十分なボリュームがありません。Windowsは仮想メモリとしてハードドライブの一部を使用し、ページングファイルサイズと呼ばれます。したがって、そのサイズを増やし、RAMがゲームの要件を満たしていることを確認してください。
ステップ1。Win + Rボタンを押してsysdm.cplと入力 し、システムプロパティを開きます。

ステップ2。開いた新しいウィンドウで、[ 詳細設定 ]タブに移動し、パフォーマンスセクションで[ オプション ]をクリックします。
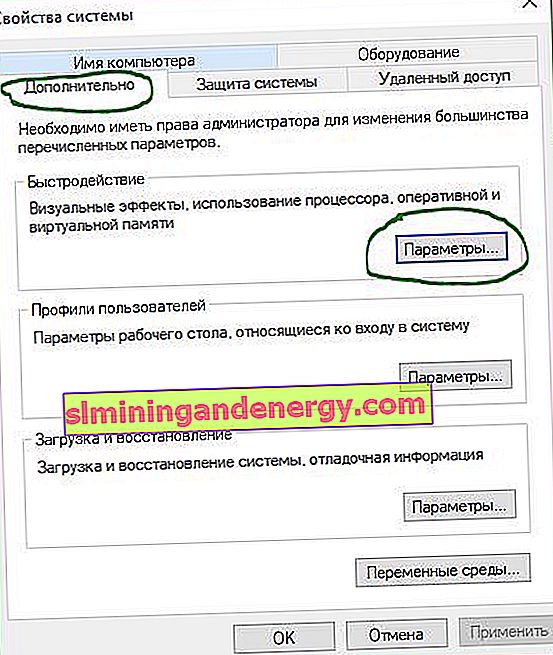
ステップ3。[ 詳細 ]タブをクリックし、仮想メモリセクションの下にある[ 変更 ]をクリックします。
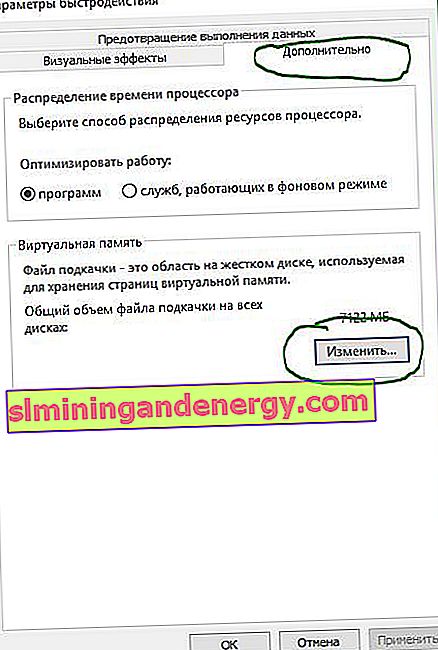
ステップ4。仮想メモリウィンドウで、[ページングファイルサイズを自動的に選択する]チェックボックスをオフにします。次に、「サイズの指定」ポイントを選択し、列に最小サイズ100と最大サイズ3000を指定します。ゲームでさらに必要な場合は、サイズを大きくできることに注意してください。ここで[OK]をクリックすると、変更を有効にするためにコンピュータを再起動するように求められます。再起動後、ゲームのインストールを実行して、ゲームの解凍時にisdone.dllエラーが修正されているかどうか、およびUnarc.dllコードが返されるかどうかを確認します。
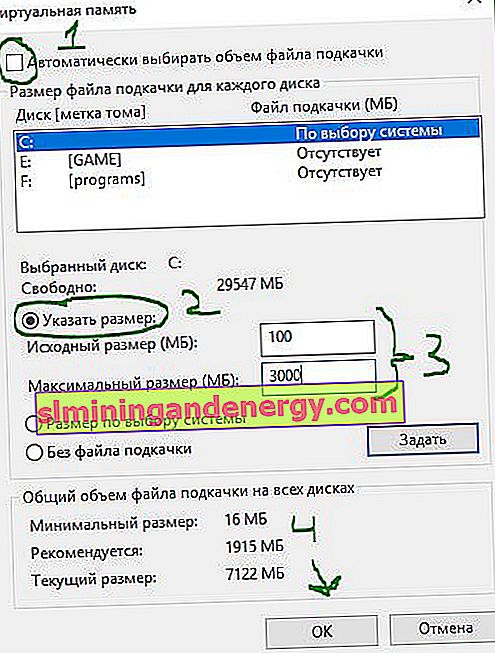
一時ファイルを削除
ステップ1。Win + Rキーの組み合わせを押したまま、フィールドに%TEMP%と入力 して、非表示の一時ファイルの場所を開きます。

ステップ2。tempフォルダーにあるすべてのファイルを選択して削除します。
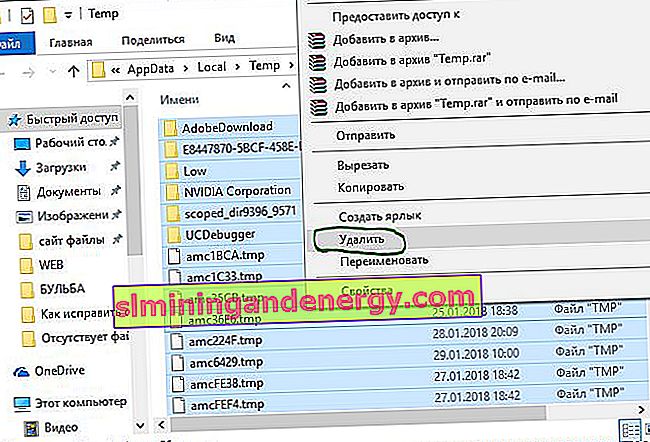
Windows RAM診断ツールを実行する
ページングファイルのサイズを増やした後、永続的なエラーは、RAMに問題がある可能性があることを示します。Windowsメモリ診断ツールは疑念を解消するため、コンピューターで実行します。診断の実行方法を簡単に分析しますが、詳細については、RAMのエラーを確認する方法に関するリンクを参照してください。
ステップ1。[スタート]をクリックし、 mdsched.exeと入力して実行します。

ステップ2。Windowsのメモリチェッカーダイアログボックスで、[ 再起動して確認(推奨) ]を選択します。再起動後、RAMのテストを示すブルースクリーンが表示されます。テストで重大なエラーが発生した場合は、ほとんどの場合、RAMバーを交換する必要があります。詳細については、上記のリンクを参照してください。エラーの修正方法とエラーの参照先について説明しています。

ディスククリーンアップを実行する
Windowsセットアップファイルは、システムファイルに加えてゴミを何度も追加します。ゲームのインストールプロセスは、ごちゃごちゃした古いファイルの乱れによって中断される可能性があるため、ディスククリーンアップを実行することをお勧めします。不要なファイルからハードドライブをクリーンアップする方法に関するガイドは既にありますが、ここでは簡単に説明します。
ステップ1。Win + Rを押し、cleanmgrと入力してディスククリーンアップを実行します。

ステップ2。新しいウィンドウで、システムドライブを選択して、ゴミを取り除きます。
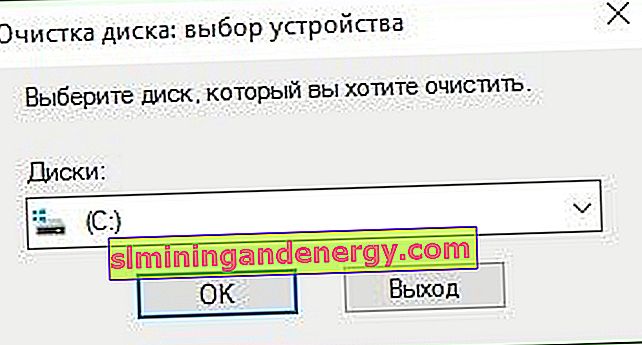
ステップ3。リストのすべてのチェックボックスをオンにし、下の「システムファイルのクリーンアップ」をクリックします。次のウィンドウで、削除するファイルのリスト全体をマークし、[OK]をクリックしてシステムディスクからゴミ箱を削除します。

2. DLLファイルに関連するソリューション
DLLは、Windowsオペレーティングシステムでいくつかのタスクを実行するのに役立つダイナミックリンクライブラリを示します。インストールディスクのSystem32フォルダーには、さまざまな機能に割り当てられているすべてのDLLファイルが含まれています。通常、ゲームには必要なすべてのdllファイルが含まれていますが、海賊版または破損したゲームがある場合、これは通常、ライブラリーが欠落している状態でさまざまなエラーを引き起こします。Windows 10 PCでISDone.dllエラーが発生した場合は、いくつかの解決策があります。
ウイルス対策を無効にする
WindowsファイアウォールとWindows Defenderは悪意のあるファイルからシステムを保護しますが、特定の制限により、正規のゲームのインストールを妨げる場合があります。その後、両方のセキュリティアプリを無効にして、ゲームのインストールエラーが解決されたかどうかを確認します。
サードパーティのアンチウイルスもゲームのインストールファイルと競合するため、無効にしている場合はアンインストールするかアンインストールします。
ステップ1。セキュリティセンターの設定に移動し、ウイルス対策を無効にします。これを行うには、次のパスを実行します:すべての設定 > 更新とセキュリティ > Windows Defender > Open Windows Defenderセキュリティセンター。次に、「ウイルスと脅威に対する保護」アイコンをクリックし、「ウイルスとその他の脅威に対する保護」を選択します。スライダーを[オフ]にドラッグします。そのため、Windows Defenderは無効になっているため、ファイアウォールの無効化に焦点を当てています。

ステップ2。セキュリティセンターの同じウィンドウで、「ホーム」キャビネットアイコンをクリックし、「ファイアウォールとネットワークセキュリティ」を選択します。
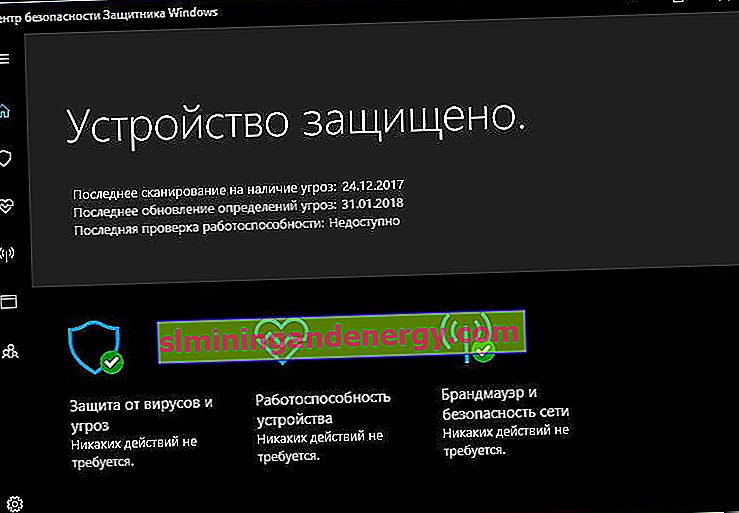
ステップ3。「パブリックネットワーク」、「プライベートネットワーク」、「ドメインネットワーク」が表示されます。それぞれをクリックし、スライダーをドラッグしてモードを無効にします。ゲームのインストール中にWindows 10のISDone.dllエラーが発生せず、Unarc.dllコードが返されないことを確認してください。
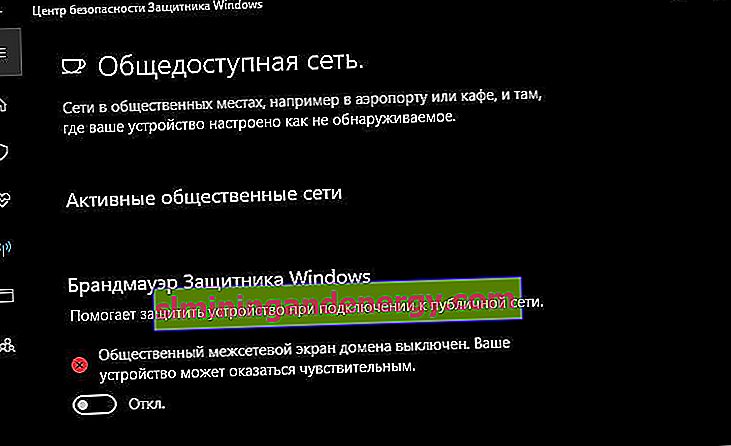
システムファイルチェッカーを実行する
SFCツールを実行して破損したシステムファイルを修復することも、上記の解決策が役に立たなかった場合の素晴らしい方法です。SFSはシステムファイルをチェックし、可能であれば、破損したファイルを見つけて修復します。SFCとDISMでシステムファイルを回復するための完全なガイドを参照してください。
ステップ1。管理者としてコマンドプロンプトを実行します。

ステップ2。コマンドプロンプトで sfc / scannow と入力し、Enterキーを押します。プロセスには長い時間がかかる可能性があり、コーヒーを1杯飲むことができます。PCを再起動し、ゲームのインストール中のISDone.dllエラーがなくなり、Unarc.dllコードがなくなったことを確認します。

ISDone.dllファイルを再登録します。
破損したISDone.dllファイルまたはUnarc.dllファイルがこの問題の根本的な原因であるため、再登録する必要があります。前のプロセスでは、「コマンドライン」を管理者として実行する方法をすでに学びました。
ステップ1。コマンドプロンプトでコマンドを発行して regsvr32 Isdone.dll、ISDone.dllファイルを再登録します。
解凍中にエラーが発生した場合:アーカイブが壊れています unarc.dll がエラーコードERROR:アーカイブデータが壊れています(解凍に失敗しました)を返しました。次に、CMDで次のコマンドを実行します regsvr32 unarc.dll。
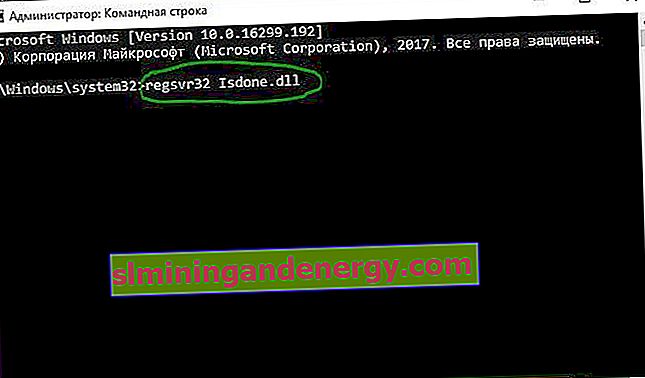
ISDone.dllおよびunarc.dllファイルをダウンロードする
これは、DLLファイルが見つからないか、正しく機能しない場合の実績のあるソリューションです。
ステップ1。Webサイト//www.dllme.com/dll/files/isdone_dll.htmlへのリンクを クリックし、[ 今すぐダウンロード]をクリックして、dllファイルを個別にダウンロードします。
ステップ2。 unarc.dllエラーが発生した場合は、// www.dllme.com/dll/files/unarc_dll.html ページに アクセスして、ファイルをダウンロードしてください。
ステップ3。次に、両方のファイルのダウンロードが完了したら、それぞれを右クリックして解凍または解凍します。
ステップ4。パスC:/ Windows / System32に沿ってシステムドライブを開き、 これらのファイルをそこにコピーします。
Windows 10にゲームをインストールするときに、Unarc.dllコードでこのISDone.dllエラーを修正したことを願っています。
3.ゲームまたはプログラムのインストーラーをTEMPフォルダーから起動する決定
コメントの中で、Pavel Panchenkoというニックネームの1人のユーザーが興味深い方法を共有しました。上記の方法で問題が解決しない場合は、この問題の別の解決策を分析します。肝心なことは、ゲームインストーラー自体をWindowsの一時フォルダー「TEMP」にドロップする必要があるということです。その方法を見てみましょう。
- Win + Rボタンの組み合わせを押して%TEMP%と入力する か、隠しフォルダーとファイルを含むパスをたどります C:\ users \ username \ Appdata \ Local \ Temp

- ゲームまたはプログラム自体のインストーラー「.exe」をコピーし、開いている一時フォルダーに配置します。次に、一時フォルダからゲームのインストールを開始します。エラーが発生する場合は、インストーラー自体を右クリックして、管理者としてインストールを実行してください。インストールが正常に完了したら、インストーラー自体を削除して、システムドライブの貴重なスペースを占有しないようにすることができます。