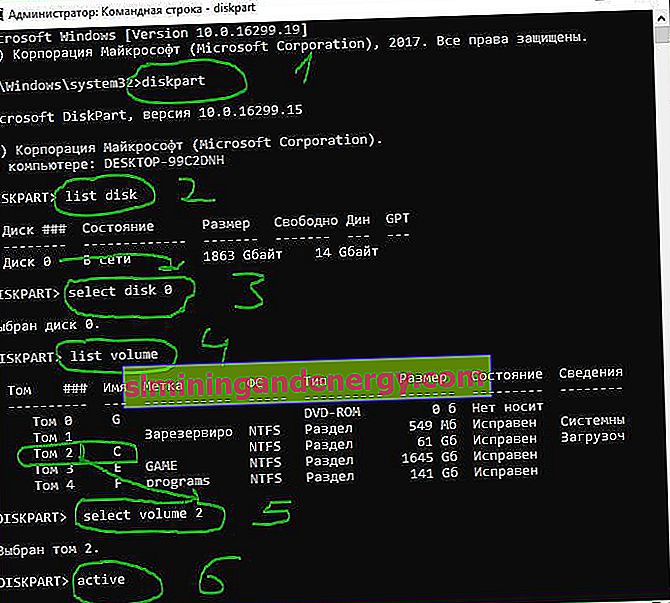コンピューターが起動デバイスを認識できない場合、Windows 10/7 で[再起動して適切な起動デバイスを選択する]または[選択した起動デバイスに起動メディアを挿入する]エラーが表示されます。このエラーにより、コンピュータは通常フリーズし、キーボードは機能しなくなります。コンピュータを再起動すると、このエラーメッセージが表示される黒い画面が表示されます。したがって、SSDまたはHDDが応答しなくなります。このエラーは、不正なブート順序またはディスク障害が原因で発生します。ワイヤーがSSDまたはHDDから切断されただけの場合もあります。エラーを修正するいくつかの方法を見てみましょう。「再起動して適切な起動デバイスを選択するか、選択した起動デバイスに起動メディアを挿入して、キーを押してください。コンピュータを再起動して適切な起動デバイスを選択するか、選択した起動デバイスに起動可能なメディアを挿入して「」を押します。
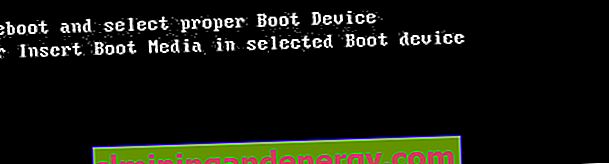
最初にすべきこと:
- 接続されたフラッシュドライブ、SDカード、およびその他のドライブがこのエラーを引き起こすことがよくあります。PCからすべてのUSBデバイスを取り外し、システムを再起動します。ほとんどの場合、それは問題を解決します。
- マザーボードのバッテリーを取り外し、ケースのシャットダウンボタンを押し続けてコンデンサを放電します。CMOSバッテリーには小さなエラーが格納されているため、「再起動して適切な起動デバイスを選択」エラーが発生する可能性があります。時刻が間違っている場合は、必ず日付と時刻を調整してください。

1. BIOSで起動順序を確認します
ほとんどの場合、このエラーは、デバイスからの間違った起動がBIOSまたはUEFIで設定されている場合に表示されます。最初に、Windowsシステム自体がインストールされているHDDまたはSSDが必要です。 PCの電源を切り、電源を入れたらF12、F2、ESC、F10または削除ボタンを押してBIOSに入ります。ボタンはマザーボードの製造元によって異なりますが、役立つボタンのリストがあります。
BIOSまたはUEFIに入ると、Boot行を見つける必要があります。さらにリストで、おおよそのパラメーター「Boot Device Priority」を見つけ、Windowsが最初にインストールされているメインHDDまたはSSDディスクを選択します。最初にプライマリデバイスを選択したら、F10キーを押して設定を保存します。

2.ブートディスクは認識されていますか
問題はドライブ自体にある可能性があり、そのためにはBIOSがドライブを認識していることを確認する必要があります。上記のようにBIOSに戻り、最初のタブにハードウェアに関する情報が表示されます。プライマリIDEマスターを見つける必要があり、この行の反対側にディスクモデルが表示されます。
SSDまたはHDDがここにリストされていない場合は、接続されていないことを意味します。問題はワイヤーの損傷である可能性があります。この状況では、PCを分解し、SATAワイヤ自体をチェックして、接続が外れていないかどうかを確認する必要があります。
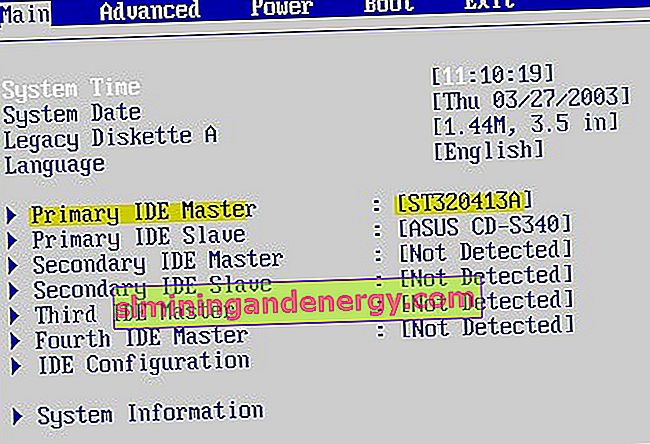
3.レガシーブートを無効にする(UEFIのみ)
Windows 8以降を実行しているすべてのコンピューターには、BIOSをCMOSチップからロードするLegacy Bootを備えたUEFIがあります。BIOSに戻ります。次に、UEFI / BIOSブートモードの行を見つけて、UEFIが有効になっている場合はレガシーブートに、UEFIが有効になっている場合はその逆に、レガシーブートに変更する必要があります。F10キーを押して変更を保存します。これでエラーが解決しない場合は、「再起動して適切なブートデバイスを選択するか、選択したブートデバイスにブートメディアを挿入してください」というエラーが表示された場合は、値をそのまま返します。
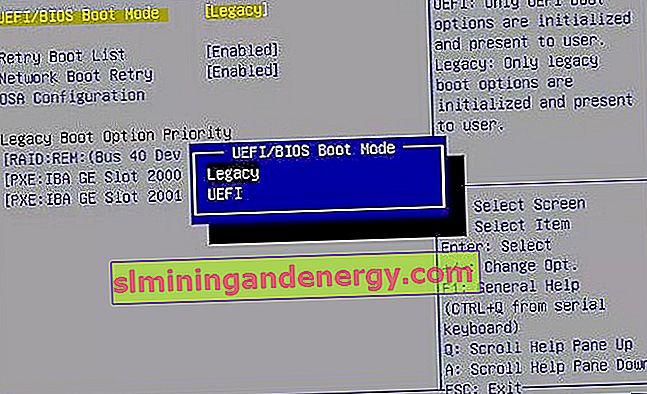
4.ディスクをアクティブにします
diskpartツールを使用してみましょう。そこから起動してcmdを実行するには、WindowsインストールUSBスティックを作成する必要があります。インストールポイントに到達したら、下の[ システムの復元 ]をクリックして、追加の起動オプションを開きます。

行くのトラブルシューティングに > 詳細オプション > コマンドプロンプト。
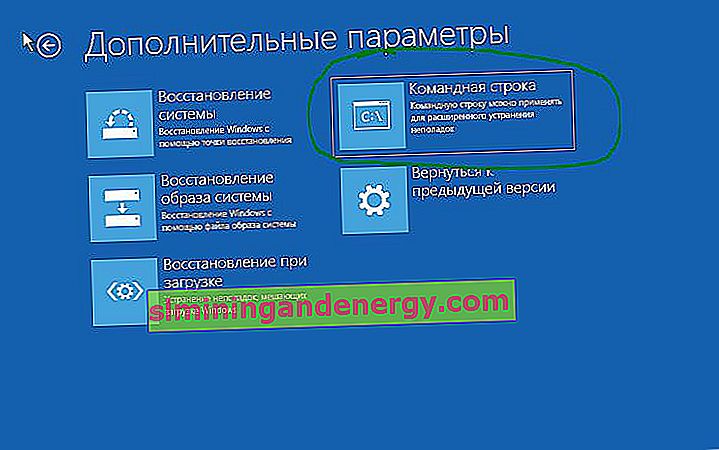
コマンドプロンプトで、次のコマンドを実行します。
diskpart-ツールを起動します。list disk-マップされたドライブを表示します。select disk 0-ディスクの選択。Windowsがインストールされているドライブを選択します。list volume-選択したドライブのパーティションを表示します。select volume 2-アクティブ化するディスク上のローカルパーティションを選択します。未亡人システム自体がインストールされているセクションを選択します。active-セクションをアクティブにします。