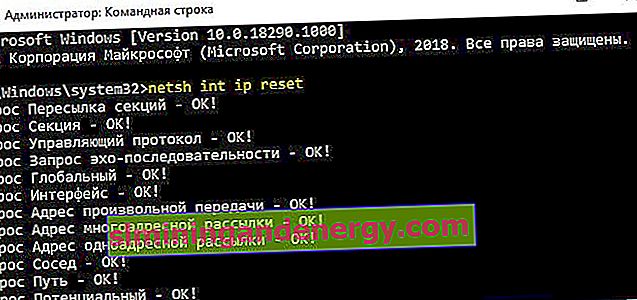インターネット接続のあるWindows 10 / 8.1 / 7ユーザーには多くの問題があります。これらの問題の1つであるネットワーク診断ツールを起動すると、エラーメッセージが表示されます。
- ネットワークアダプターに有効なIP設定がありません。
- イーサネットに有効なIP設定がありません。
- WiFiには有効なIP設定がありません。
この問題は、ワイヤレスネットワーク接続またはローカルエリア接続が有効なIPアドレスを取得できない場合に発生します。有効なIPアドレスは、コンピューターがルーターと通信してインターネットを閲覧するために必要です。無効なIPパラメータでエラーを修正する方法を見てみましょう。
WiFiまたはイーサネットネットワークアダプターに有効なIP設定がありません
まず、標準のネットワークトラブルシューティングツールを実行して、サードパーティのウイルス対策ソフトウェア、ファイアウォール、ネットワーク関連のプログラムを無効にする必要があります。
方法1。ネットワークデバイスを再インストールします。これを行うには、Win + Rを押してdevmgmt.mscと入力し、デバイスマネージャに入ります。 「ネットワークアダプター」のリストを見つけて展開します。次に、エラーが発生しているネットワークアダプターを右クリックして[アンインストール]を選択し、PCを再起動します。戻って、デバイスの前に感嘆符のエラーがないことを確認します。ある場合は、ネットワークカードの製造元のWebサイトにアクセスして、そこに最新のドライバーをダウンロードする必要があります。
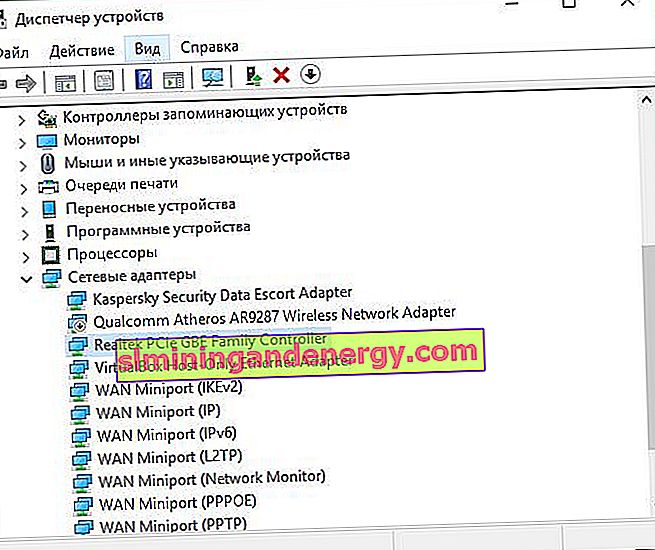
方法2。すべて同じデバイスマネージャで、[ 表示 ]タブをクリックし、[ 非表示のデバイスを表示 ] チェックボックスをオンにします。より透明な色でマークされているすべてのネットワークアダプターを削除します。隠された。これは、たまたま他のデバイス(おそらく仮想デバイス)があり、それらは単に削除されなかったが、Windowsシステムはそれらを残したことを意味します。 「Microsoft 6to4」や「Microsoft Kernel Debug Network Adapter」などのリストにネットワークアダプターがある場合は、右クリックして削除します。非非表示デバイスとしてマークされている場合でも、それらを削除します。
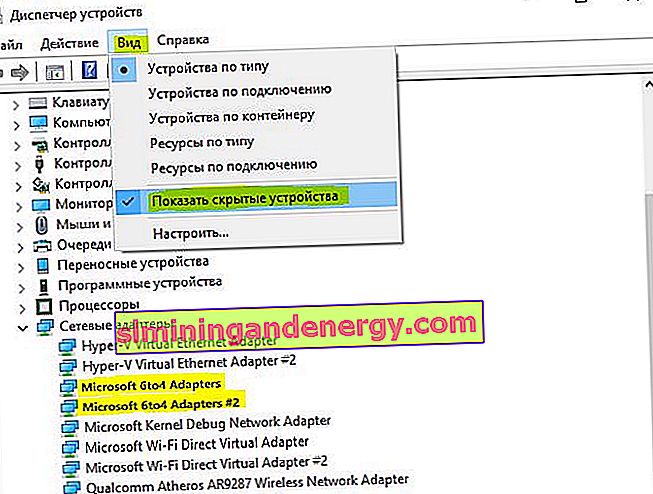
方法3。より安全な方法を試してみましょう。IPアドレスを更新するだけです。管理者としてコマンドプロンプトを開き、次のように入力します。
ipconfig /releaseipconfig /renew
PCを再起動し、ネットワークアダプターに有効なIP設定がない場合にエラーが解決するかどうかを確認します。
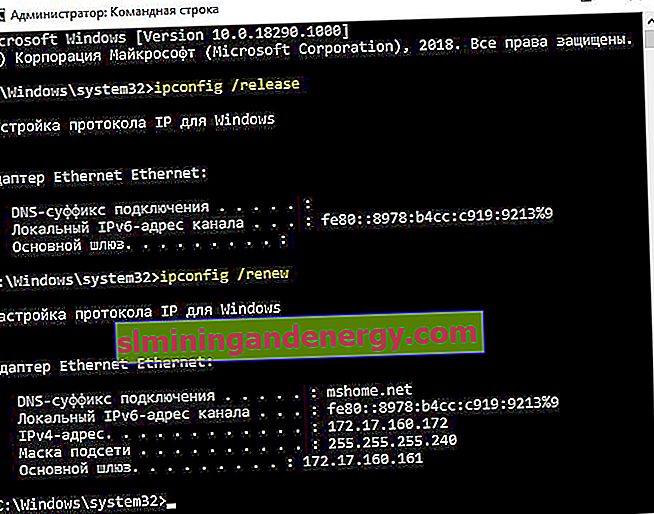
方法4。DNSキャッシュをフラッシュします。コマンドプロンプトをadminとして開き、次のように入力します。
ipconfig /flushdns
PCを再起動し、ネットワークアダプターに有効なIP設定がない場合にエラーが解決するかどうかを確認します。
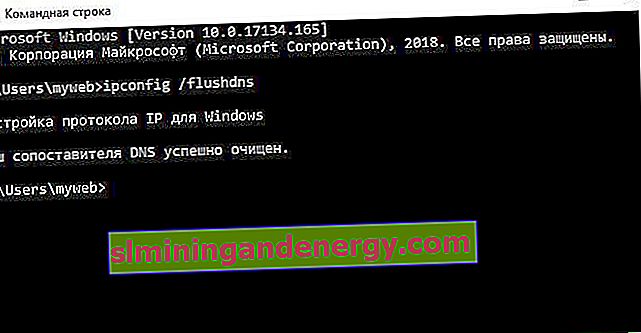
方法5。Winsockをリセットします。管理者としてコマンドプロンプトを開き、次のように入力します。
netsh winsock reset
PCを再起動し、ネットワークアダプターに有効なIP設定がない場合にエラーが解決するかどうかを確認します。

方法6。管理者としてコマンドプロンプトを開き、次のコマンドを入力して、TCPおよびIPプロトコルをリセットします。
netsh int ip resetnetsh int tcp resetnetsh winsock reset
PCを再起動すると、エラー、ネットワークアダプター、WiFi、イーサネットに有効なIP設定がありません。