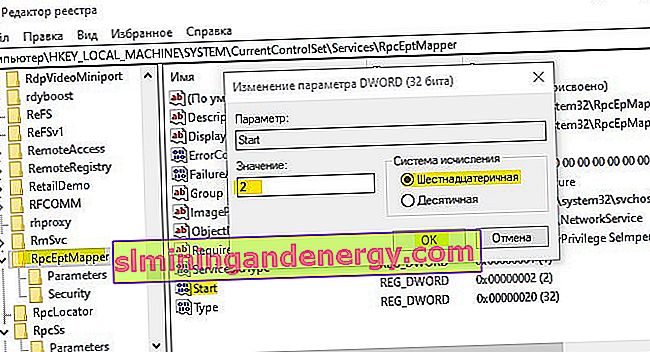リモートプロセスコール(RPC)は、あるコンピューター上のプログラムが、同じネットワーク上にある別のコンピューター上の特定のプログラムサービスにアクセスできるようにするプロトコルです。つまり、その主な目的は、クライアントとサーバーがネットワークを介して相互に通信できるようにすることです。ただし、Windows 10で「RPCサーバーが利用できません」というエラーが発生することがあり、リモートデスクトップに接続したとき、ネットワークプリンターでドキュメントを印刷しようとしたとき、Outlookのメール、アビーライセンスサービスなどでエラーが表示されることがあります。 RPCにアクセスできないのは、ローカルネットワークだけでなく、スキャナーやプリンターなどのコントローラーの周辺機器にもあります。
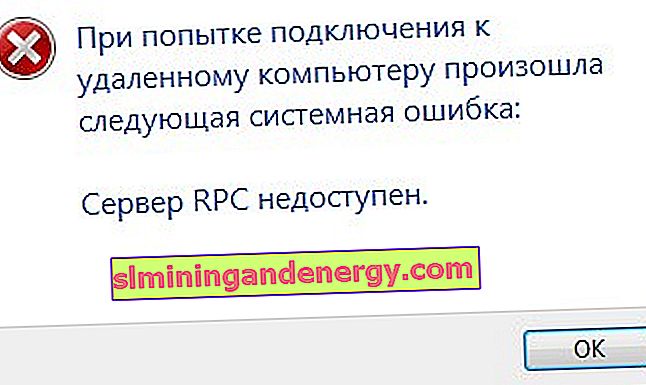
Windows 10でRPCサーバーが利用できない場合のエラーの理由はさまざまですが、主な理由は次のとおりです。RPCに必要なサービスが無効になっている、ファイアウォールでリモートアシスタンスが無効になっている、IPV6またはファイルとプリンターの共有が無効になっている、IPアドレスがクラッシュしているRPCサーバーまたはRPCサービスがレジストリで無効になっています。これらのポイントを分解して、RPCが失敗し、RPCサーバーがWindows 10で使用できないというエラーが表示されるエラーを修正しましょう。
1. RPCサービスの確認
RPCサービスは自動から手動になり、エラーが発生します。最初のステップはサービスをチェックすることです。Win + Rキーの組み合わせを押し、services.mscと入力して、サービスをすばやく開きます。表示されるリストで、次のサービスを見つけて右クリックし、「プロパティ」を選択します。あなたが間違っている場合はオプションの設定-スタートアップの種類:自動と開始サービスが停止されている場合。
- リモートプロシージャコール(RPC)ロケーター。
- DCOMサーバープロセスランチャー。
- リモートプロシージャコール(RPC)。
注意:
- ABBYYライセンスサービスに関連するエラーがある場合は、ABBYY FineReaderという名前のサービスを探し、同じ値を設定します。
- 間違ったパラメーターがあり、何も変更できない(すべてが灰色で強調表示されている)場合は、5番目の方法に従います。
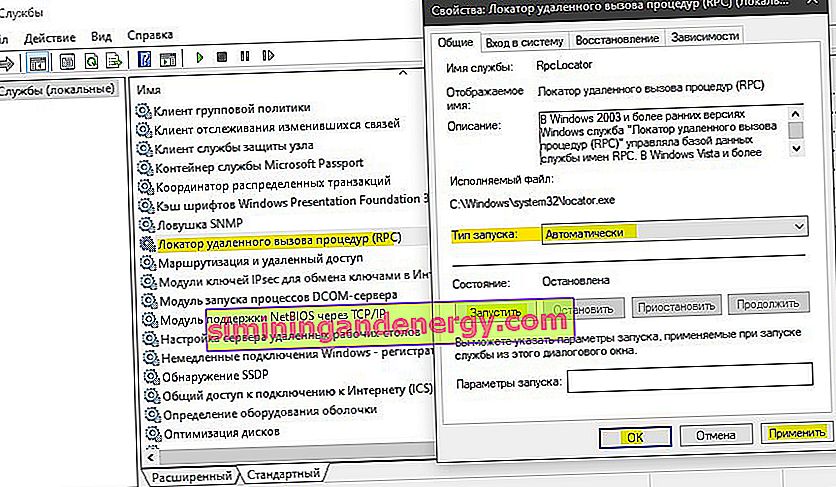
2.ファイアウォールのリモートアシスタンス
リモートアシスタンスは、他のユーザーまたはコンピューターがコンピューター画面を表示および制御できるようにする機能です。リモートコンピューターに接続するときに、クライアントとサーバーがはるかに大規模で複雑なスケールで通信するときにRPCエラーが発生する場合もあります。ファイアウォールが設定されていない場合は、「RPCサーバーを利用できません」というエラーが表示されます。
Win + Rを押し、firewall.cplと入力してファイアウォールオプションを開きます。左側で、「アプリケーションの相互作用を許可する」をクリックします。
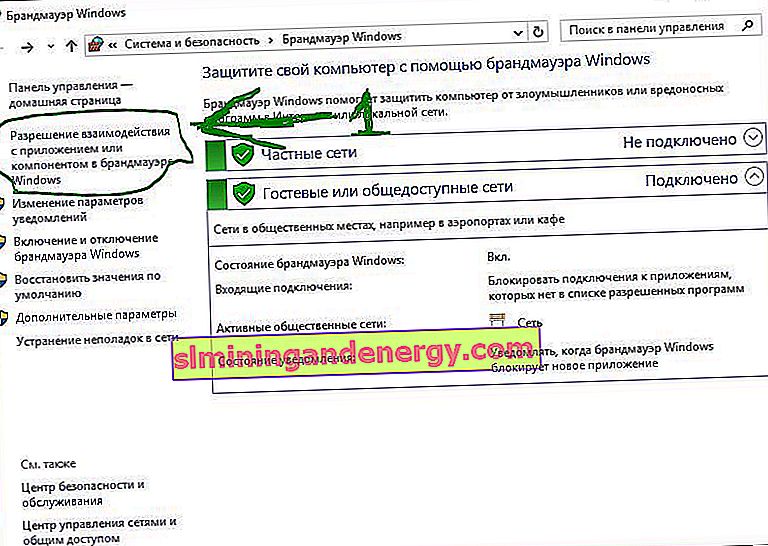
「リモートアシスタンス」を検索し、ネットワークのオプションがどこでもオンになっていることを確認します。コンピュータまたはラップトップを再起動し、RPCサーバーが利用できないときにエラーが修正されるかどうかを確認します。
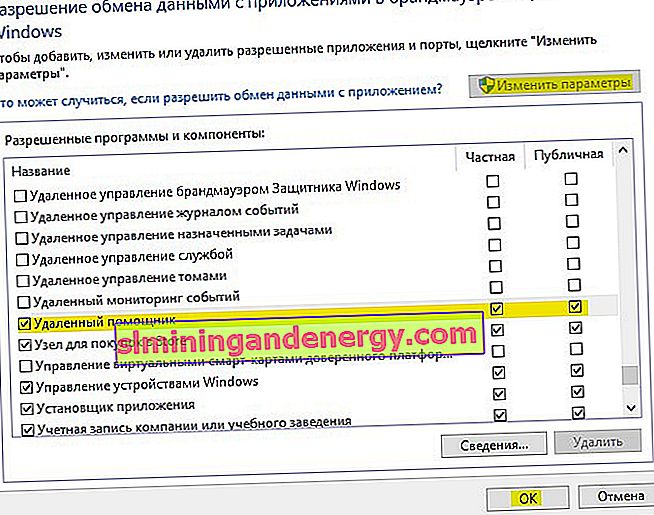
3. IPV6とファイルとプリンターの共有を有効にする
場合によっては、エラー1722が発生することがあります。MicrosoftネットワークおよびTCP / IPv6のネットワークプリンターアクセスが無効になっているため、ネットワーク接続に失敗すると、RPCサーバーを使用できません。
Win + Rを押し、ncpa.cplと入力してネットワークアダプターを開きます。ネットワークが経由するネットワークアダプターをクリックし、[プロパティ]を選択します。次にリストで2つのパラメーターを見つけ、それらが有効になっている(チェックボックスがオンになっている)ことを確認します。
- Microsftネットワークのファイルとプリンターの共有。
- IPバージョン6(TCP / IPv6)。
それでもコード1722のエラー「RPCサーバーが利用できません」が表示される場合は、下に進んでください。
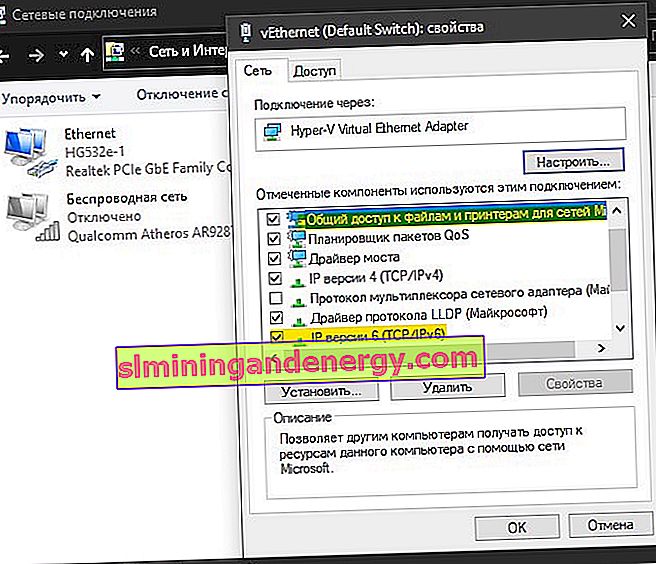
4. DNSをフラッシュする
古いDNSをクリアすると、エラーコード1722 RPCを修正できます。まず、RPCに関連するサービスが方法1と同様に機能することを確認します。次に、管理者としてコマンドプロンプトを実行し、次のコマンドを入力してDNSをクリアおよびリセットします。
ipconfig /flushdnsipconfig /renew
修正されたエラー1722 RPCが利用できないかどうかを確認します。
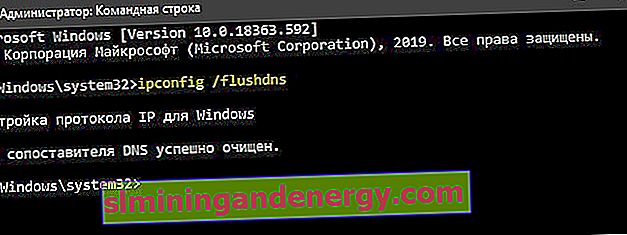
5. RPCサービスを開始するためのレジストリエディター
方法1を使用してサービスを開始できなかった場合は、レジストリからサービスを開始します。完全な効果を得るには、方法3と方法4に従っていることを確認してください。Win+ Rを押し、regeditと入力してレジストリエディターを開きます。
HKEY_LOCAL_MACHINE\SYSTEM\CurrentControlSet\Services\RpcSs- 上右ダブルクリックでスタートして、値を設定2で16進数。
- これにより、リモートプロシージャコール(RPC)が有効になります。
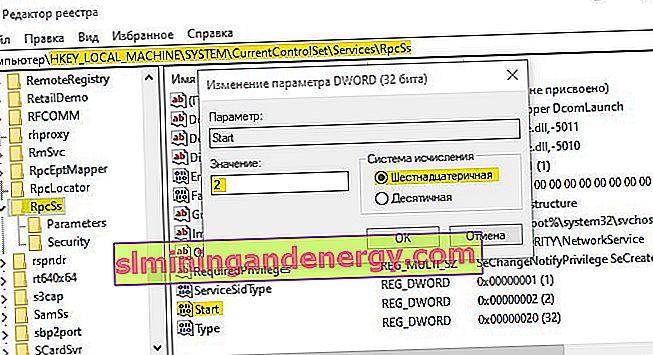
次へ:
HKEY_LOCAL_MACHINE\SYSTEM\CurrentControlSet\Services\DcomLaunch- Startパラメータを開き、値を16進数で2に設定します。
- これにより、DCOMサーバープロセスランチャーが起動します。

そしてもう一つの方法:
HKEY_LOCAL_MACHINE\SYSTEM\CurrentControlSet\Services\RpcEptMapper- Startパラメータを開き、値を16進数で2に設定します。
- これにより、リモートプロシージャコール(RPC)ロケーターが開始されます。
PCを再起動し、Windows 10でRPCサーバーが利用できない場合にエラーが修正されるかどうかを確認します。