エラー0xC1900101は、Windows 10システムの更新時、またはメディア作成ツールによるインストールフェーズ中に表示される場合があります。:次に、エラーコード0xC1900101は、追加の異なるコード有していてもよい0x2000c、0x20017、0x30018、0x3000D、0x4000D又は0x40017を。また、SAFE_OSまたはSECOND_BOOTというメモも含めます。
1.すべてのUSBデバイスを取り外します
フラッシュドライブ、プリンターなどのUSBデバイスがコンピューターまたはラップトップに接続されている場合。すべてを無効にし、システムを再起動して、エラーが解決するかどうかを確認します。
2.実行中の問題
[設定] > [ 更新とセキュリティ] > [ トラブルシューティング] > 右側で、[ 追加のトラブルシューティング] > [ Windows Update ]に移動します。

3.ディスク容量を解放する
一般的な理由の1つは、Windowsがインストールされているディスク領域の不足です。コピーすると、一時ファイルを保存して以降のインストールを行うことができなくなり、ユーザーはエラー0xC1900101を受け取ります。ディスクには常に少なくとも20 GBの空き容量が必要です。それが足りない場合は、ディスクを不要なファイルから削除してみてください。これを行う方法がわからない場合は、以下のチュートリアルを参照してください。
- 不要なファイルのドライブCをクリーンアップする
4.サービスを自動化する
Windows 10には、Windows 10のインストールと更新を担当するサービスがあります。それらを自動起動モードにします。これを行うには、管理者としてコマンドプロンプトを開き、以下のコマンドの順序で性別を入力して入力します。
sc config wuauserv start=autosc config cryptSvc start=autosc config bits start=autosc config trustedinstaller start=auto
コンピュータを再起動し、システムを更新してください。

5. SoftwareDistributionとCatroot2
SoftwareDistributionフォルダーには、初期のロードとインストールを含むすべてのシステムアップデートが含まれています。これはすべて、正常にロードされなかったバージョンまたは破損したファイルと混同され、エラー0xC1900101が発生します。犯人からこのバージョンを抽出するための新しいフォルダを作成しましょう。管理者としてコマンドプロンプトを実行し、次のコマンドを順番に入力します。
net stop wuauservnet stop bitsnet stop cryptSvcnet stop msiserver
上記のコマンドを使用して、アップデートセンターに関連付けられているサービスを停止し、下のフォルダーの名前を変更できないようにします。

次に、次の2つのコマンドを入力して、SoftwareDistributionおよびcatroot2フォルダーをバックアップとして変更します。
ren C:\Windows\SoftwareDistribution SoftwareDistribution.oldren C:\Windows\System32\catroot2 catroot2.old

次に、停止したサービスを再開します。
net start wuauservnet start bitsnet start cryptSvcnet start msiserver
コンピュータを再起動し、エラー0xC1900101が解決されたかどうかを確認します。
注:この方法で問題が発生した場合は、セーフモードで実行してみてください。

6.破損したシステムファイル
システムファイルが破損している場合は、エラー0xC1900101が原因である可能性があります。破損したシステムファイルがあるかどうかを確認し、見つかった場合は自動的に修正する2つのコマンドを実行してみましょう。管理者としてコマンドプロンプトを実行し、コマンドを1つずつ入力して、それぞれの後にプロセスが完了するのを待ちます。
sfc /scannowDISM /ONLINE /CLEANUP-IMAGE /RESTOREHEALTH

7.ディスクエラー
ディスクに不良セクターがある場合、一時ファイルのコピーは成功せず、エラーコード0xC1900101が発生する可能性があります。管理者としてコマンドプロンプトを実行し、ディスクをチェックして不良セクターを修正するコマンドを入力します。
chkdsk c: /f /r /x
ここで、 c:はWindowsがインストールされているパーティションです。
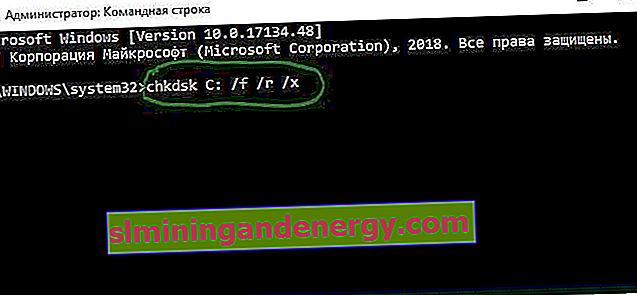
8.コンポーネントを無効にする
システムで有効になっている一部のコンポーネントは、更新サービスに干渉する場合があります。これは特に、1909から2004などのメジャーアップデート中にエラー0xC1900101が発生した場合に当てはまります。管理者としてコマンドプロンプトを実行し、次のように入力します。
dism /online /disable-feature /FeatureName:SMB1Protocol-Server
dism /online /disable-feature /FeatureName:SMB1Protocol
dism /online /disable-feature /FeatureName:MSMQ-Server
dism /online /disable-feature /FeatureName:MSMQ-Container
dism /online /disable-feature /FeatureName:WCF-Services45
dism /online /disable-feature /FeatureName:WCF-TCP-Activation45
dism /online /disable-feature /FeatureName:WCF-Pipe-Activation45
dism /online /disable-feature /FeatureName:WCF-MSMQ-Activation45
dism /online /disable-feature /FeatureName:WCF-TCP-PortSharing45
dism /online /disable-feature /FeatureName:WAS-ConfigurationAPI
dism /online /disable-feature /FeatureName:WAS-WindowsActivationService
dism /online /disable-feature /FeatureName:WAS-ProcessModel
dism /online /disable-feature /FeatureName:IIS-RequestFiltering
dism /online /disable-feature /FeatureName:IIS-Security
dism /online /disable-feature /FeatureName:IIS-ApplicationDevelopment
dism /online /disable-feature /FeatureName:IIS-NetFxExtensibility45
dism /online /disable-feature /FeatureName:IIS-WebServerRole
dism /online /disable-feature /FeatureName:IIS-WebServer
dism /online /disable-feature /FeatureName:NetFx4-AdvSrvs
dism /online /disable-feature /FeatureName:NetFx4Extended-ASPNET45
PCを再起動し、システムをアップデートしてください。機能を再び有効にする場合は、代わりにenable-featureと入力しdisable-featureます。
9.追加のヒント
- アバストのようなサードパーティのアンチウイルスを使用している場合は、しばらくの間無効にしてみてください。
- CryptoProなどのサードパーティの暗号化プログラムがある場合は、アンインストールします。
- 有効になっている場合は、BitLocker暗号化を無効にします。
- 更新を数回実行します。
- デバイスマネージャーに黄色の感嘆符がある場合は、ドライバーを更新します。
- PCからバッテリーを4分間取り外し、BIOSをデフォルトにリセットします。