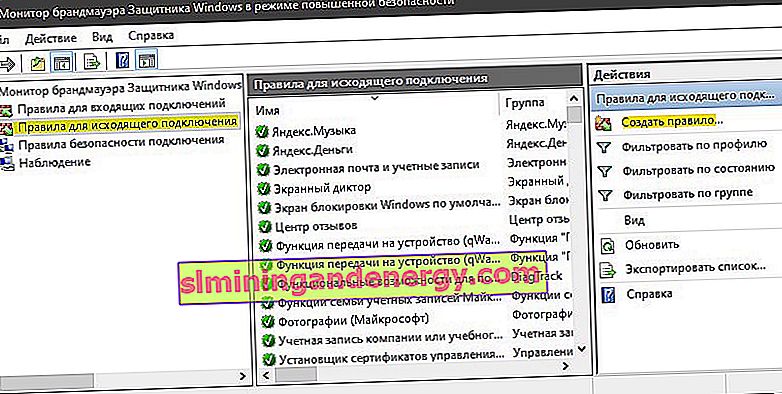Windowsファイアウォールは、コンピューターを潜在的なサイバーリスクやマルウェアから保護するように設計されています。これは、コンピューターの整合性を脅かす可能性のある特定のアプリケーションがインターネットを使用することをブロックすることによって行われます。すべてのアプリケーションは、特定の「ポート」を使用してサーバーおよびインターネットと通信します。これらのポートは、アプリケーション用に開いている必要があります。場合によっては、ポートはアプリケーションによって自動的に開かれ、インターネットにすぐにアクセスできます。ただし、場合によっては、ポートを手動で開く必要があり、ポートが開くまでアプリケーションはインターネットを使用できません。Windows 10で特定のポートを開く方法を見てみましょう。
ポートタイプ
ポートで使用される通信には主に2つのタイプがあり、ポートを開く前に、それらの違いを理解しておくことが重要です。ポートは、使用するプロトコルのタイプに応じて2つのタイプに分類されます。
- TCP: 伝送制御プロトコル(TCP)は、プロトコルの最も一般的に使用される形式の1つであり、データの信頼性の高い整然とした配信を提供します。このタイプの通信は、安全な配信形式を必要とするアプリケーションで使用され、他のプロトコルよりも遅いことがよくあります。
- UDPプロトコル:ユーザーデータグラムプロトコル(UDP)は、メッセージをデータグラムとしてIPネットワーク上の他のホストに送信するために使用されます。この形式の通信では、レイテンシははるかに低くなりますが、安全性が大幅に低下し、送信されたメッセージが簡単に傍受される可能性があります。
Windows 10でファイアウォールポートを開くにはどうすればよいですか?
ステップ1。Windows Defenderを開き、[ ファイアウォールとネットワークセキュリティ ]列に移動して、右側の[ 詳細オプション ]をクリックします。
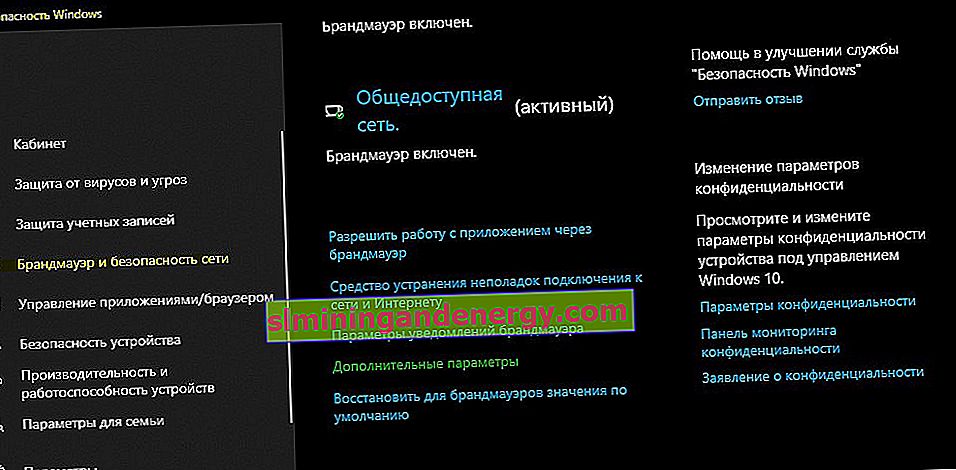
ステップ2。左側で「受信の規則」を選択し、右側で「規則の作成」をクリックします。
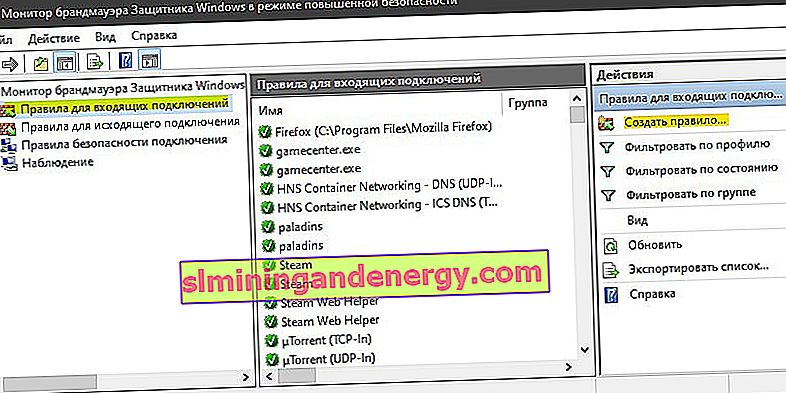
ステップ3。新しいウィンドウで、「ルールタイプ」を選択し、「ポート」を設定します。
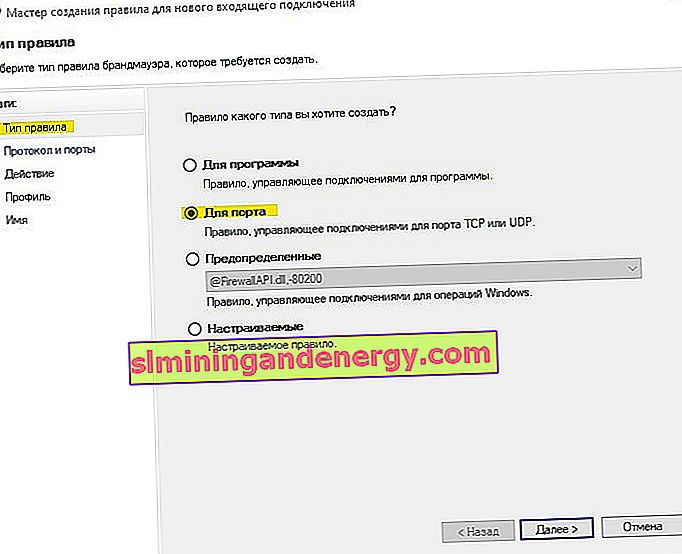
ステップ4。より信頼性が高いため、プロトコルのタイプ(私の場合はTCP)を指定します。[特定のローカルポート]列に、必要なポート(80など)を入力する必要があります。複数ある場合は、コンマ「、」で区切ります(たとえば、80、100)。また、ポートの全範囲を追加する場合は、ダッシュ「-」の後に(たとえば、150-400)を追加します。組み合わせることができますね 明確に構成されたポート、80、100、150〜400を取得します。
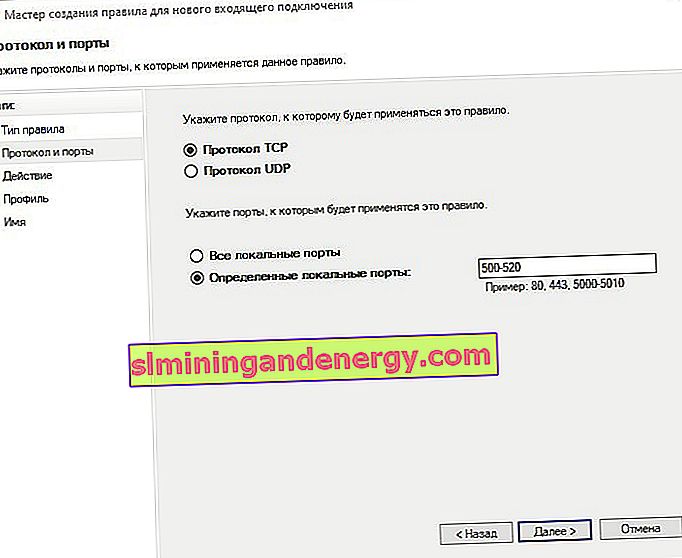
ステップ5。接続アクション「接続を許可する」を選択して、「次へ」をクリックします。
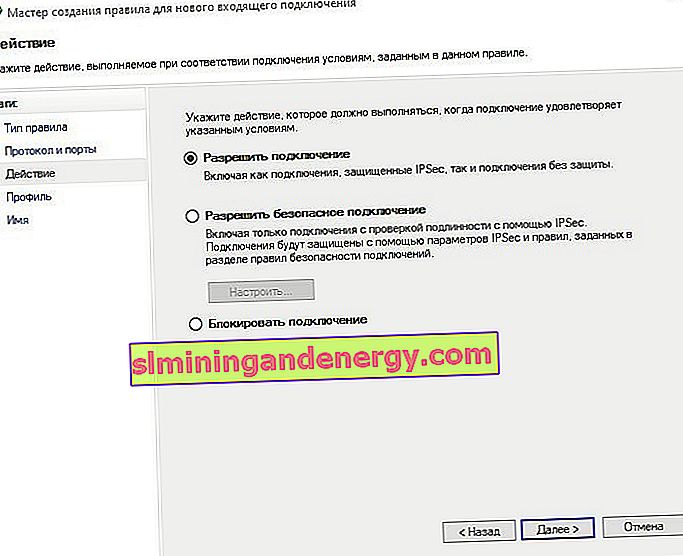
ステップ6。プロファイル設定で、3つすべてのオプションがオンになっていることを確認し、[次へ]をクリックします。
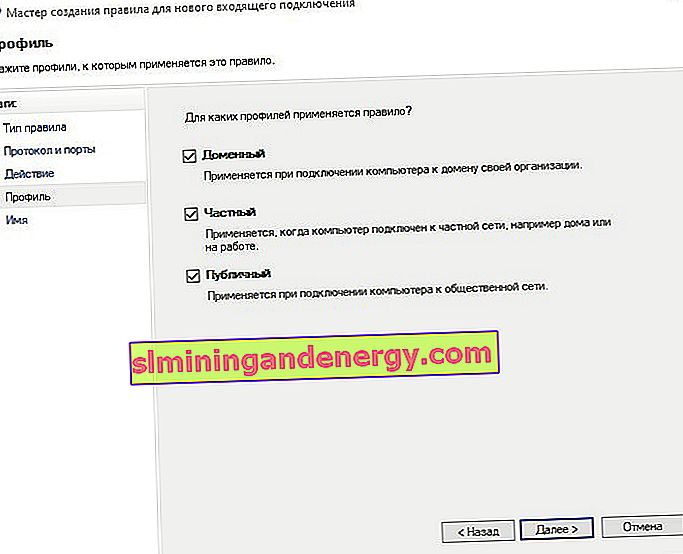
ステップ7。作成したルールの名前を入力し、[完了]をクリックします。
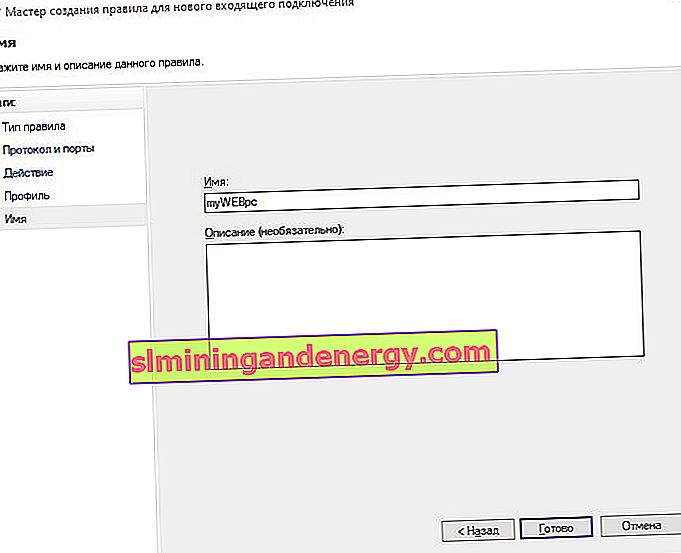
ステップ8.次に、「送信接続のルール」を選択し、受信接続の場合と同じようにします。送信メッセージのルールを設定すると、データパケットを送受信するためのポートが開きます。