BSODとして悪名高い恐ろしい死のブルースクリーンは、1日を台無しにする可能性があります。500を超えるBSODエラーコードがありますが、Critical Process Died Stopコード が 最も注目されます。BSODは、以前のバージョンのOSに比べてWindows 10では一般的ではありませんが、発生した場合、特に週末にプレイするときに迷惑になります。予期せず停止するクリティカルプロセスは、ほとんどのBSODの原因です。あなたは見て伝えることができ 、エラーコード0x000000EFを ブルークラッシュ画面上に。

その最も基本的なレベルでは、理由は単純です。Windowsが依存するバックグラウンドプロセスが破損しているためです。彼は完全に削除するか、データが誤って変更されたか、破損した可能性があります。より深く掘り下げると、正確な問題を特定することがはるかに困難になります。信頼性の低いドライバーからメモリエラーまで、何でも候補となる可能性があります。さらに悪いことに、BSODが発生する可能性のあるシナリオはほぼ無限にあります。おそらくこれは、ゲームをプレイしているとき、コンピュータを起動してログインしたとき、アプリケーションを開いたとき、またはコンピュータをスリープから復帰させたときにのみ発生します。Windows 10でこのブルースクリーンクリティカルプロセスダイエラーコードを解決および修正してみましょう 。より複雑なソリューションに進む前に、最も簡単なものから始めましょう。
1.ハードウェアとデバイスのトラブルシューティングを実行します
Windowsは現在、幅広い特殊なトラブルシューティングツールを提供しています。1つは、ハードウェアとデバイスの問題用に特別に設計されています。トラブルシューティングを実行するには、以下の手順に従ってください。
- [ 設定] > [ 更新とセキュリティ] > [ トラブルシューティング] > [下にスクロール]を開き、[ ハードウェアとデバイス ] を選択して、[ トラブルシューティングを実行 ]をクリックします。システムは問題を探して結果を報告するのに数分かかります。
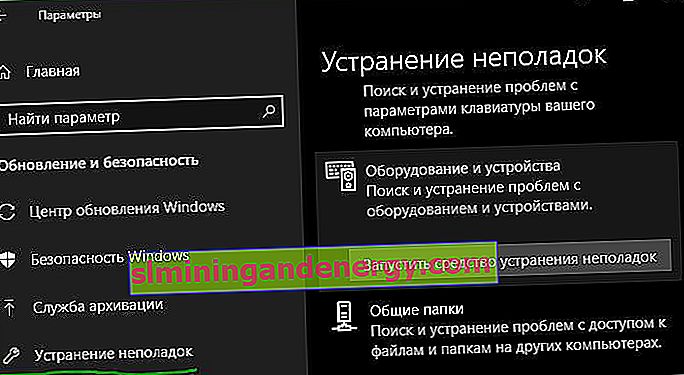
2.システムファイルチェッカーを実行します
次のステップは、SFCシステムファイルチェッカーを実行することです。これは、Windows 10で破損したシステムファイルを自動的に修復できる、よく知られたユーティリティです。実際には、必ずしも役立つとは限りません。ユーザーは、必要以上に習慣からそれを使用します。ただし、エラーコード0x000000EFの場合、これは重要なトラブルシューティング手順です。
- 管理者としてコマンドプロンプトを開きます。start cmdの検索を入力し、右クリックして管理者として実行します。
- コマンドラインでsfc / scannow コマンドを入力し、Enterキーを押します。プロセスには時間がかかる場合があります。完了すると、問題のリストと、それらを修正するためにツールが実行した手順が表示されます。PCを再起動してください。

3.ウイルス対策スキャンを実行する
停止コードは、システム上のマルウェアによって引き起こされる可能性があります。マルウェアはシステムファイルとプロセスを変更し、使用できなくする可能性があります。Windows Defenderまたはサードパーティのウイルス対策スイートを使用できます。ディープフルスキャンを実行してください。
4.展開表示とサービスツールを実行する
それでもエラーが発生している場合は、展開イメージとサービス管理 (DISM)に移りましょう。破損したシステムイメージを修復します。
- 管理者としてコマンドプロンプトを実行し、 DISM / Online / Cleanup-Image / RestoreHealthと入力してEnterキーを押します。通常、このプロセスには10分から30分かかります。進行状況バーが数分間20%で停止しても心配しないでください。これは正常な動作です。スキャンが完了したら、コンピューターを再起動します。
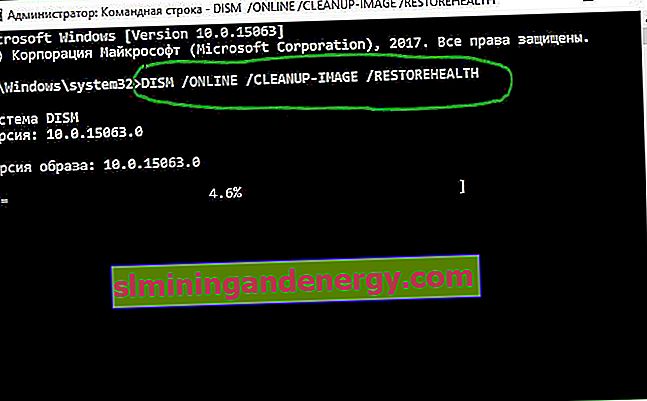
5.ドライバーを更新する
不良ドライバは、ストップコードの最も一般的な原因の1つです。したがって、更新が必要ないことを確認することをお勧めします。ドライバーのステータスを確認するには、[ スタート]ボタンを 右クリックして[ デバイスマネージャー]を選択し 、リストを参照して、黄色の感嘆符が付いているドライバーがあるかどうかを確認します。
- 感嘆符が見つかった場合は、対象のデバイスを右クリックして 、コンテキストメニューから[ ドライバーの更新 ] を選択します。

6.最新のWindowsアップデートをアンインストールします
Windowsのアップデート後に問題が発生した場合は、最新のアップデートをアンインストールして、問題がなくなったかどうかを確認できます。
- オープン設定 ]> [ アップデートとセキュリティ > Windows Updateの > アップデート履歴を表示 ]> [ アップデートの削除。
- 新しいウィンドウで、最新のWindows 10更新プログラムをアンインストールします。最後から2番目の更新プログラムのリストが表示され、ログが表示される場合があります。
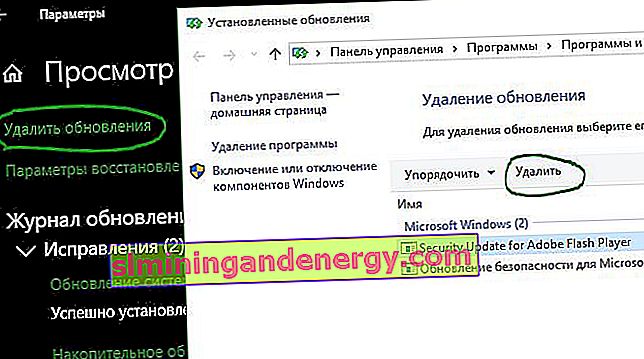
7.クリーンブートを実行する
クリーンブートは、最小数のドライバー、プロセス、およびプログラムを使用する起動モードです。コンピューターを起動した後、不足しているプロセスの読み込みを開始して、問題を特定することができます。Windowsのクリーンブートを実行するには、以下のステップバイステップの指示に従うか、完全なガイドを参照してください。
- Windows検索バーを開きます。
- 「 システム構成」 と入力し、Enterキーを押し ます。
- 「サービス」タブに移動します。
- [ Microsoftサービスを表示しない]チェックボックスをオンにします 。
- [ すべて無効にする]をクリックします。
- 「スタートアップ」タブを選択します。
- [ タスクマネージャーを開く]をクリックし ます。
- [ スタートアップ ]タブで、すべてのアイテムを無効にします。
- コンピュータを再起動してください。
8.システムを回復する
システムの復元を使用して、コンピューターを以前の状態にロールバックすることができます。この方法は、Critical Process Diedエラーの前に復元ポイントの作成を有効にした場合に可能です。
- 行く[設定] > [ アップデートとセキュリティ > 回復 > 開始を取得 し、画面の指示に従ってください。
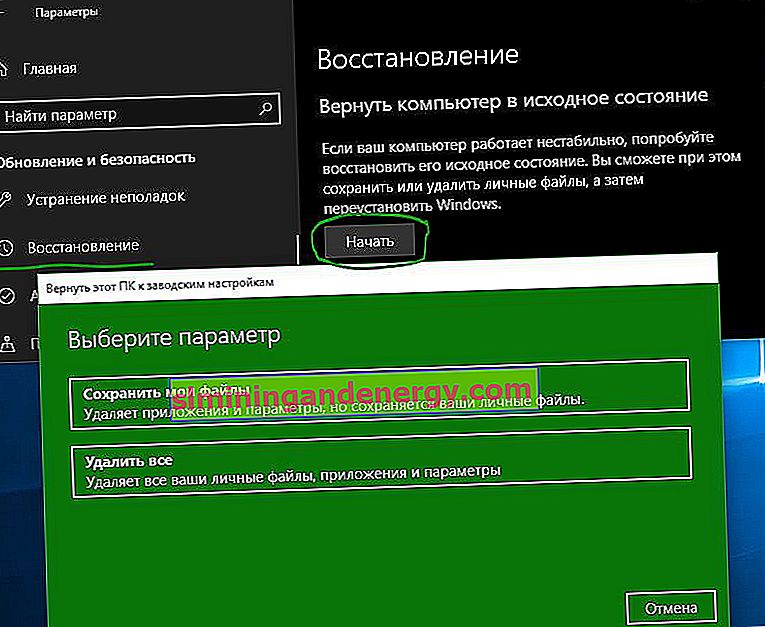
9. BIOSを更新する
コンピュータのBIOSを更新してみてください。残念ながら、このための標準化された方法はありません。お使いのコンピューターの製造元によって異なります。推奨事項については、マザーボードメーカーまたはラップトップブランドのマニュアルを参照してください。また、コンピューターのマザーボードのBIOSを更新した例もご覧いただけます。
Windowsの再インストール: 上記のヒントのいずれでも問題が解決しない場合は、Windows 10を再インストールすることがいつものように最善の解決策です。