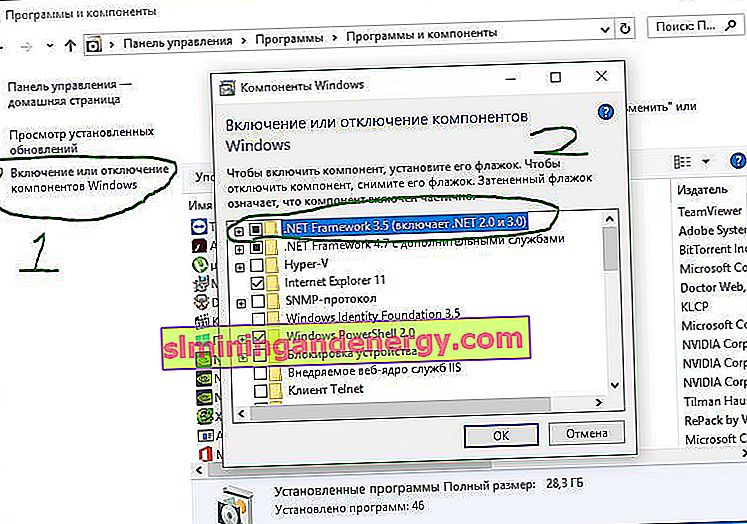過去数年にわたる大幅な改善にもかかわらず、Windowsは依然としてランダムエラーコードをスローする傾向があります。以前、エラーコード0x000000EFでクリティカルプロセスが停止した場合の修正方法について説明しました。次に、エラーコード0x800F081Fを調査し ます。この問題の原因と修正方法を見てみましょう。
エラーコード0x800F081Fの原因は何ですか?
エラーコード0x800F081Fは、同じ問題を示す4つのエラーコードのうちの1つです。他の3つは、エラーコード0x800F0906、エラーコード0x800F0907、エラーコード0x800F0922です。 Microsoft .NET Framework 3.5の非互換性により、これらすべてのエラーコードが発生します。通常、これらは、セットアップウィザード、イメージのサービスと展開の管理(DISM)ツール、またはWindows PowerShellコマンドを使用して.NET Frameworkを有効にすると発生します。
これらのコードは、Windows 10、Windows Server 2016、Windows Serverバージョン1709、Windows 8.1、Windows Server 2012 R2、Windows 8、およびWindows Server 2012でのみ表示されます。これらのオペレーティングシステムでは、Microsoft .NET Framework 3.5はデフォルトで有効になっていません。この機能を有効にすると、Windows Updateは他の必要なファイルとともに.NETファイルを取得しようとします。コンピューターが正しく構成されていない場合は、コードを確認できます。
- 0x800F081F: Windowsは、インストールを続行するための.NETソースファイルを見つけることができませんでした。
- 0x800F0906: Windowsは.NETソースファイルをロードしてインターネットに接続するか、サービスの役割または機能をインストールできませんでした。
- 0x800F0907: DISMが失敗したか、ネットワークポリシー設定によりWindowsがネットワークに接続できません。
- 0x800F0922: .NETインストーラーまたは一般的なコマンドの処理が失敗しました。
Windows 10でエラーコード0x800F081F、0x800F0906、0x800F0907、または0x800F0922を修正する方法
幸い、最初の3つのエラーコードを修正する方法は同じです。エラーコード0x800F0922の場合、直接方法2に進む必要があります。
方法1.グループポリシーを構成する
注意。 グループポリシーエディターは、Windows 10 Pro、Enterprise、およびEducationでのみ使用できます。幸いなことに、回避策があります。Windows 10 Homeでグループポリシーエディターにアクセスする方法に関するガイドを確認できます。
1。押し のWindows + Rは、 その後、入力 gpedit.mscを 押しを 入力します。このコマンドは、グループポリシーエディターウィンドウを開きます。

2。次に、[コンピュータの構成]> [管理用テンプレート]> [システム]に移動し ます。右側を少し下にスクロールして、「オプションのコンポーネントのインストールとコンポーネントの修復のオプションを指定する」を見つけます。
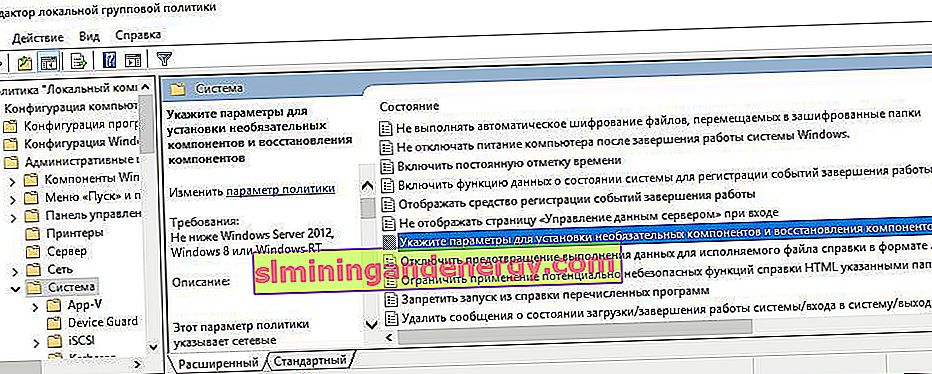
3。この単語をマウスで2回クリックして、「設定」を開きます。さらに新しいウィンドウで、「Enabled」を完全に停止する必要があります。エラーが続く場合
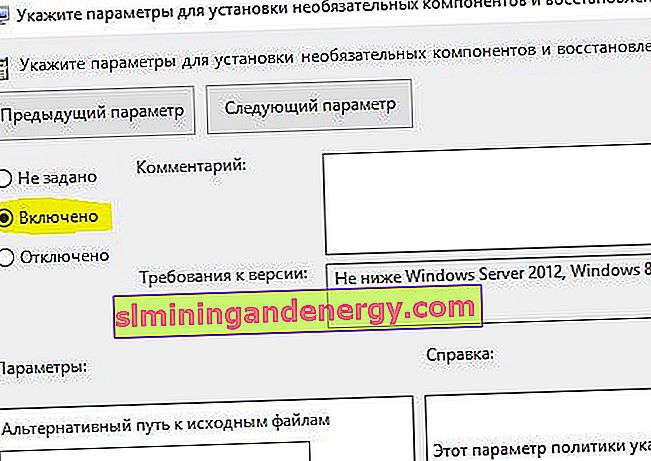
方法2:DISMコマンドを使用して.NET Frameworkを有効にする
注意。 これは、エラーコード0x800F0922を修正する唯一の方法であり、.NET Frameworkを有効にするためにDISMを使用する必要があります。
1。メインプロセスを開始する前に、まずWindows 10 ISOイメージがあることを確認する必要があります。ISOバージョンは、現在のオペレーティングシステムと正確に一致している必要があります。特別なツールを使用してWindowsを公式にダウンロードできます。ISOイメージをダウンロードしましたか?それでは始めましょう。
2。まず、最近ダウンロードしたISOイメージをマウントする必要があります。エクスプローラー(このコンピューター)を開き、ダウンロードしたISOイメージを見つけて右クリックし、メニューから[ 接続 ]を選択します。これにより、Windows 10で仮想ディスクが作成されます。
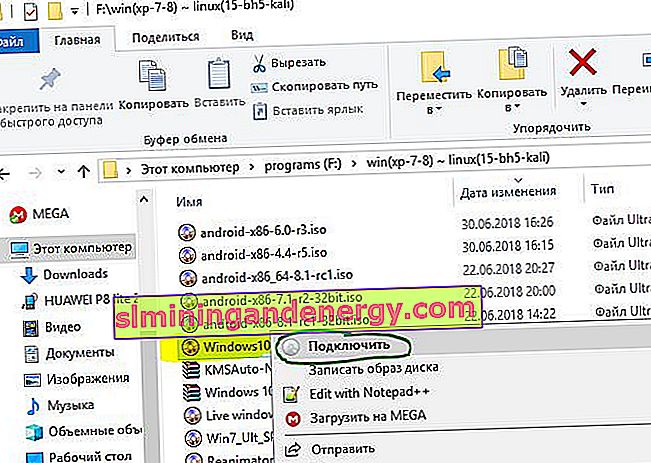
3。プロセスが成功した場合、このPCを開くと、仮想ディスクにWindopws 10 ISOが表示されます。ディスク名を覚えてください。私の場合はGです。

4。ここで「スタートメニュー」を開き、cmdを検索します。 結果のリストが表示されたら、[ コマンドプロンプト ]を右クリックし 、[ 管理者として実行 ] を選択し ます。

5。コマンドプロンプトウィンドウで、次のコマンドdism /online /enable-feature /featurename:NetFx3 /All /Source:G:\sources\sxs /LimitAccess を入力してEnterキーを押します。
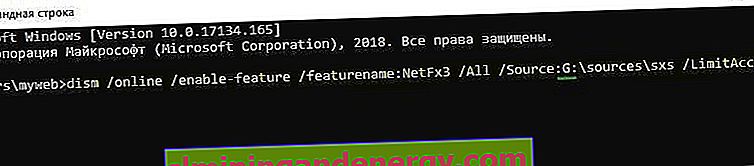
6。コマンドラインでプロセスを完了した後、「このPC」を開き、作成された仮想ディスクを右クリックして、メニューから「取り出し」を選択します。したがって、Windows 10で以前に作成した仮想ディスクを削除して、干渉しないようにします。私たちはもう彼を必要としません。PCを再起動し、エラーが解決したかどうかを確認します。
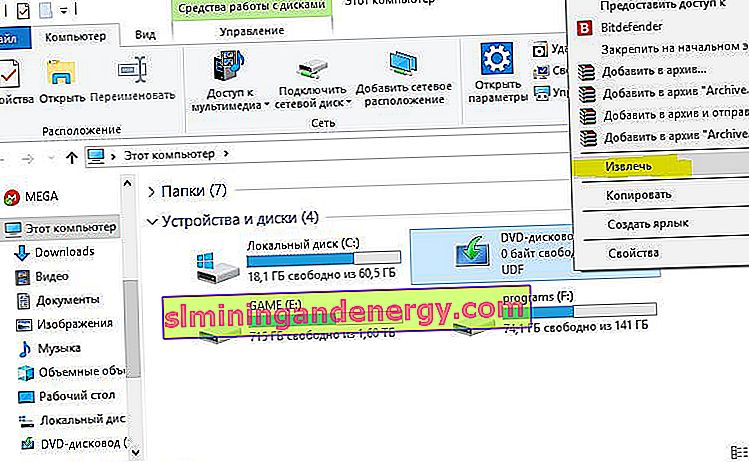
Microsoft .NET Framework 3.5を再インストールします
指示に正しく従ったら、.NET Framework 3.5をインストールして、エラー0x800F081Fと関連コードを修正します。
1。Win + Rを押してappwiz.cplと入力 します。
2。左側の「コンポーネントをオンまたはオフにする」をクリックします。新しいウィンドウで、リストからNET Framework 3.5(.NET 2.0および3.0を含む)を見つけ、その 横にあるチェックボックスをオンにして、[OK]をクリックします。接続速度にもよりますが、インストールには数分かかります。エラー0x800F081Fが解決されたかどうかを確認します。