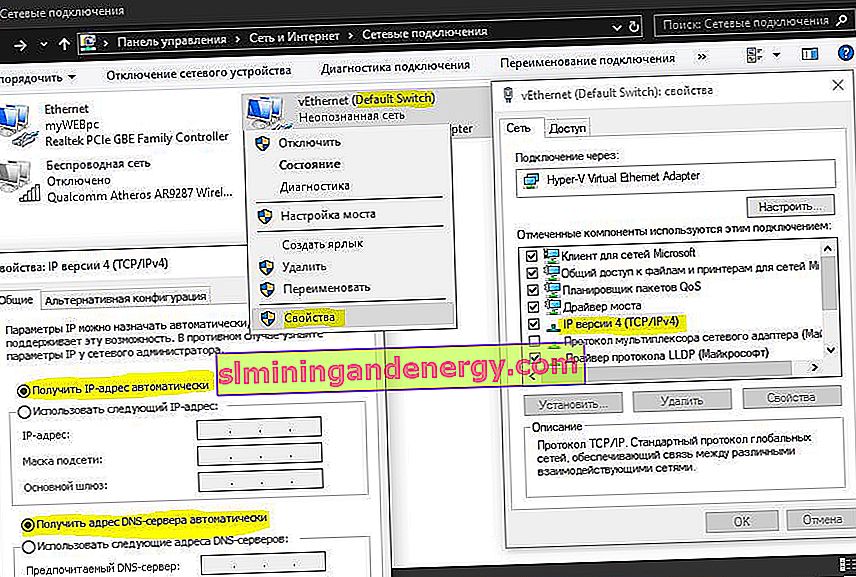多くの方は、Windows 10に仮想化用の独自の組み込み仮想マシンがあることを知らなかったでしょう。仮想マシンを実行するために、VM VirtualBoxやVMware Workstationなどのサードパーティプログラムをダウンロードする必要がなくなりました。Windows 10に組み込まれたHyper-V仮想マシンを使用すると、Linux、Ubuntu、Windows 10、Android OS、その他のオペレーティングシステムをインストールして、それらに慣れたりテストしたりできます。たとえば、Windows 10 InsiderがインストールされたHyper-Vを使用して、リリースされる機能をプレビューしています。また、メインシステムに害を及ぼさないように、Hyper-V仮想化を使用してサイトの指示に従います。Windows 10でHyper-Vを有効にする方法を見てみましょう。仮想マシンを作成して構成します。
知っておくべきこと:
- Hyper-VはホームOSバージョンでは使用できないため、Windows 10 ProまたはEnterpriseが必要です。
- BIOSまたはUEFIに入り、仮想化オプションを有効にする必要があります。私の場合、BIOSに入り、[ 詳細設定] > [ CPU構成] > [ インテルバーチャライゼーションテクノロジー および 有効]に移動しました。
- 仮想マシンを格納するために、F:などの個別のローカルドライブを作成することをお勧めします。続行する前に、私に何が起こったかを一番下で読んでください。
BIOSで仮想化を有効にする手順をスキップできます。仮想化はデフォルトで有効になっています。以下が機能しない場合は、いつでもこの手順に戻ることができます。

Windows 10でHyper-V仮想化を有効にする方法
システム自体で仮想化を有効にする必要があります。Win + R キーの組み合わせを押して、Appwiz.cplと入力します。次に、左側で「コンポーネントを有効または無効にする」を選択し、リストからHyper-Vを見つけて、チェックボックスをオンにします。[OK]をクリックして仮想マシンをアクティブ化します。前提条件のインストールが完了するまで待って、PCを再起動します。
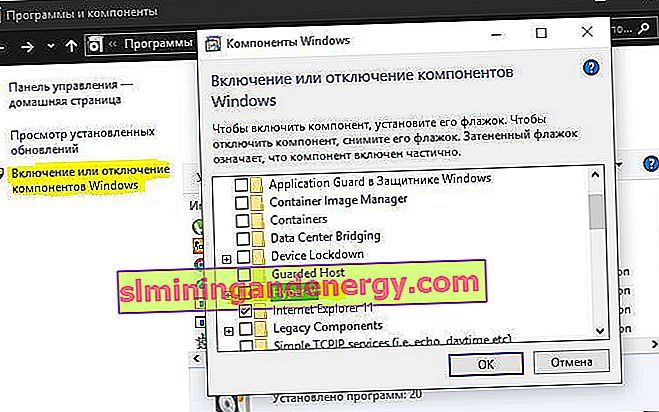
Hyper-Vでの別のOSの構成とインストール
ステップ1。Hyper-Vを有効にすると、システムに表示されます。仮想マシンを開くには、「hyper-v」を検索して実行します。

ステップ2。Hyper-Vが起動しました。別のOSをインストールするには、デバイス名を右クリックし、[ 新規 ]> [ 仮想マシン ]をクリックします。
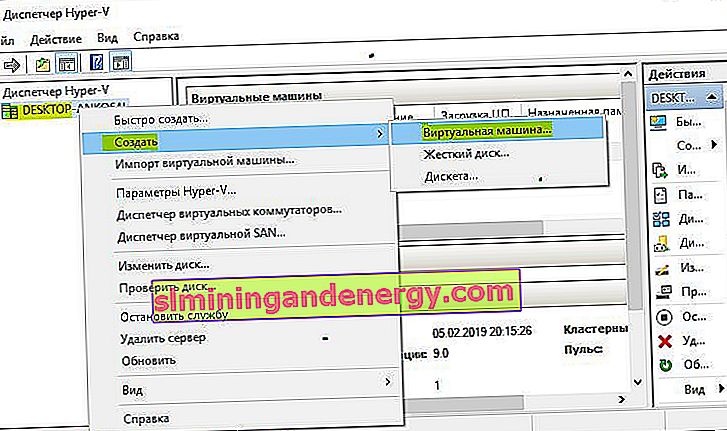
ステップ3。開始するために初期セットアップウィザードがポップアップします。「次へ」をクリックします。
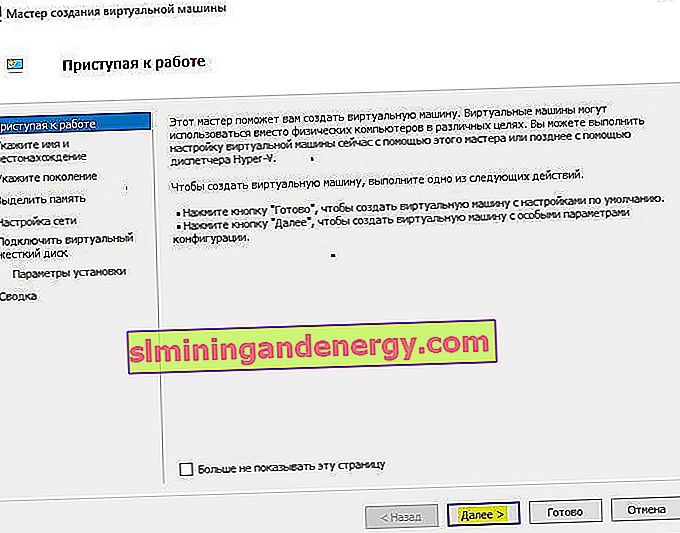
ステップ4。デフォルトの「C」ドライブではなく別のローカルドライブに保存する場合は、仮想マシンに名前を付け、パスを指定します。

ステップ5。仮想マシンの世代を選択します。64ビットバージョンを確実にインストールする場合は、2世代を選択してください。第1世代は、古い32ビットOSおよびプログラムの実行に適しています。疑問がある場合は、最初の世代に行ってください。
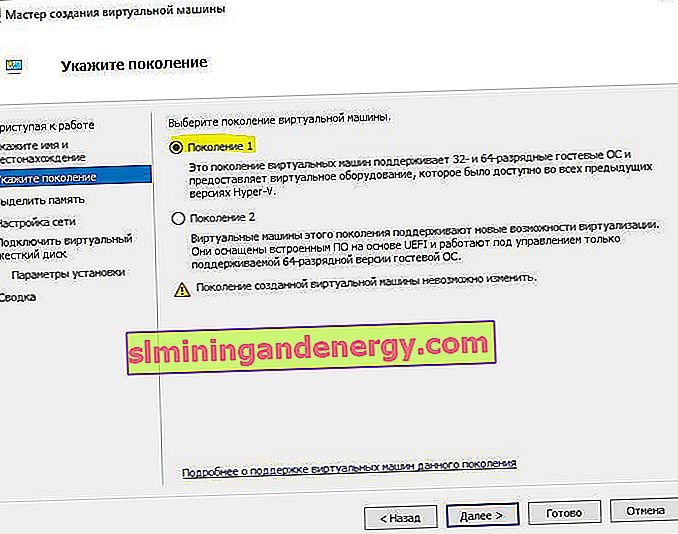
ステップ6。仮想マシンに割り当てられたメモリの量を入力します。OSをインストールする場合は、2048 MBをお勧めします。
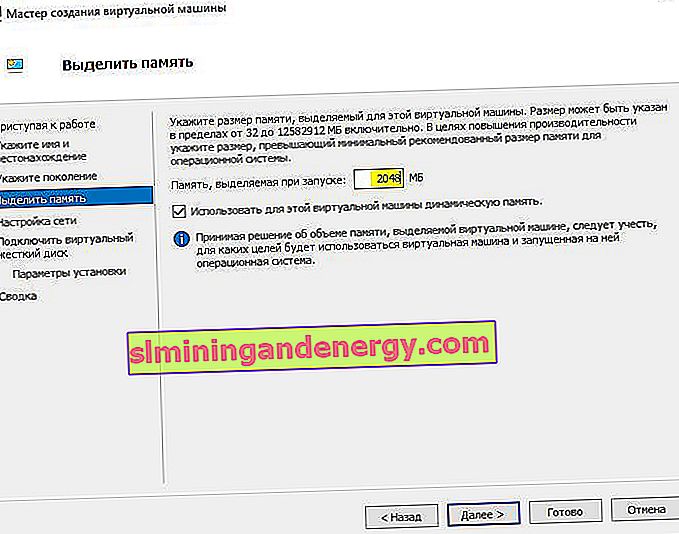
ステップ7。リストからネットワークアダプタを選択します。あなたが私のものなら、「デフォルトスイッチ」を選択してください。
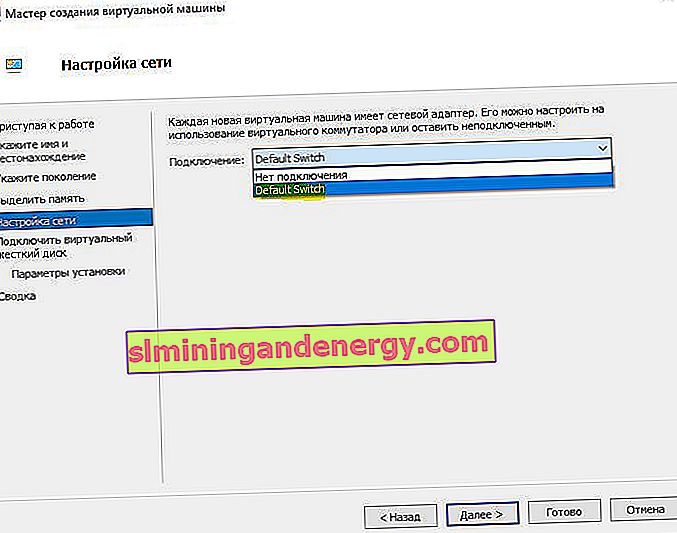
ステップ8。ここではすべてが簡単です。新しいOSインストールを作成する場合は、「仮想ハードディスクの作成」を選択します。パスは、上記の手順4で指定したものに従って指定されます。変更する必要があるのは、サイズだけです。Linuxをインストールし、あまり必要ないため、30 GBと表示しました。既に仮想マシンを作成している場合は、[既存の仮想ハードディスクを使用する]を選択して、その仮想マシンへのパスを指定します。
作成された仮想ハードディスクをUSBフラッシュドライブにコピーし、仮想ハードディスクフォルダーへのパスと名前を付けたファイル拡張子を指定することで、後で別のPCにすべての設定をインストールできます。vhdx。
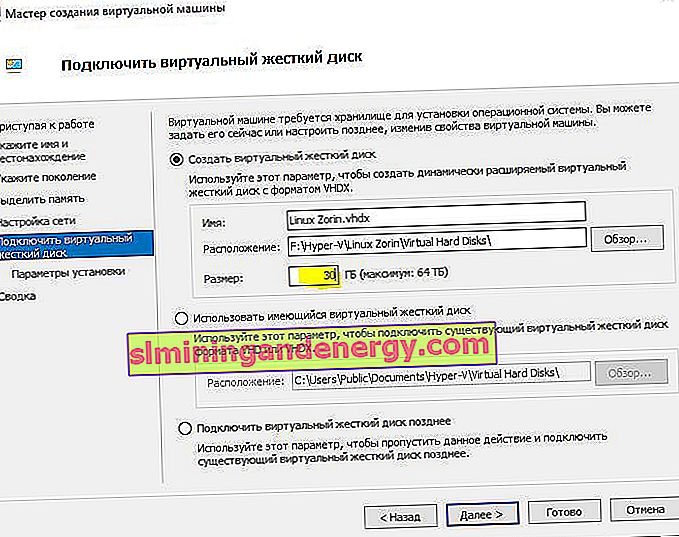
ステップ9。「ブート可能CDからOSをインストール」を選択し、「ISOイメージファイル」をインストールして、Hyper-V仮想マシンにインストールするシステムへのパスを指定します。
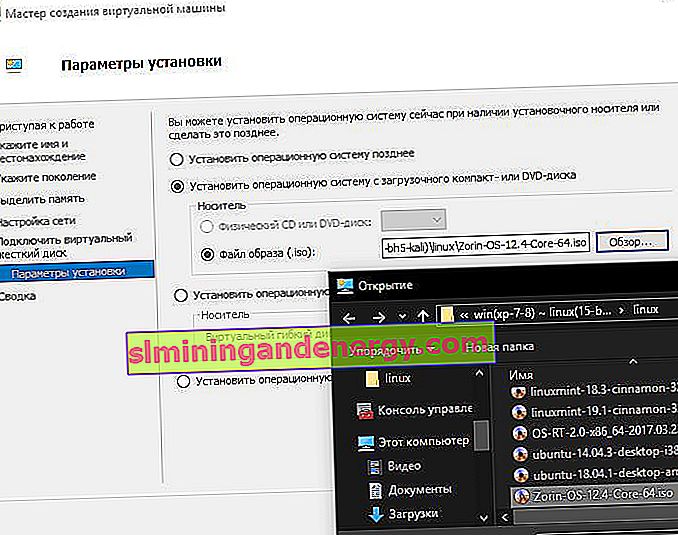
ステップ10。セットアップウィザードを完了すると、選択したすべてのオプションが表示されます。もう一度確認し、[完了]をクリックしてインストールします。
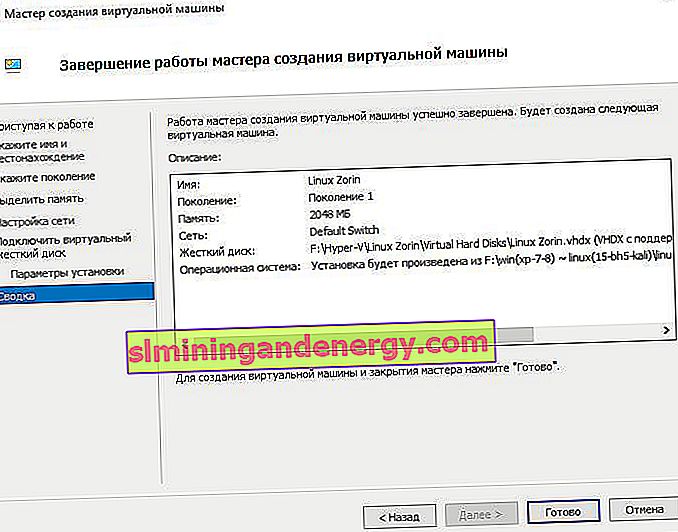
ステップ11。インストールの前に、すべての準備が整い、いくつかの仕上げを行います。手順1で説明したHyoer-Vマネージャーを開くと、右側に作成した仮想マシンのリストが表示されます。それを右クリックして、「オプション」を選択します。
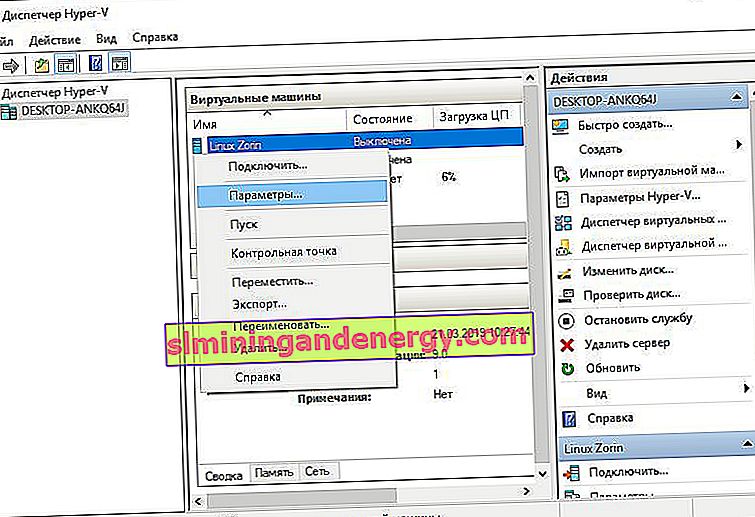
ステップ12。ここでパラメータを変更できます。たとえば、ネットワークアダプターを変更し、RAMを追加します。まず、このオプションはウィザードになかったため、2つの仮想コアを追加することをお勧めします。
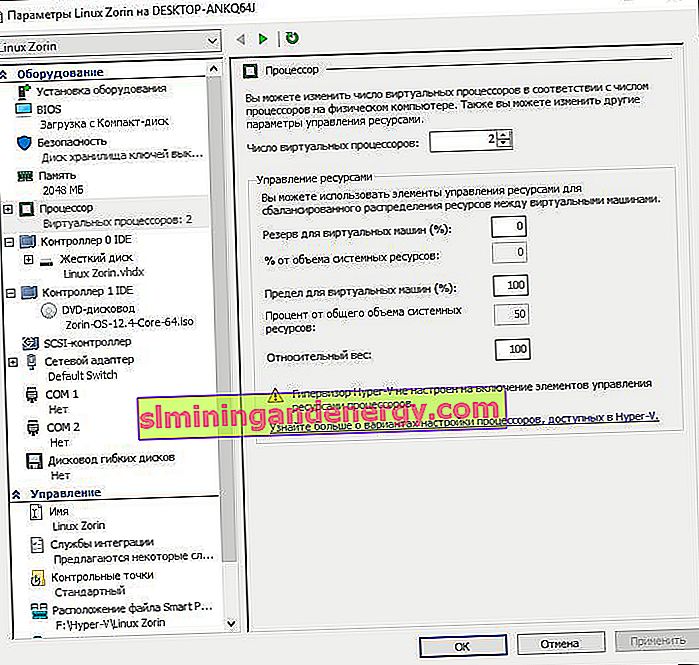
ステップ13。Hyper-vマネージャーに戻り、作成したマシンを右クリックして「接続」を選択します。
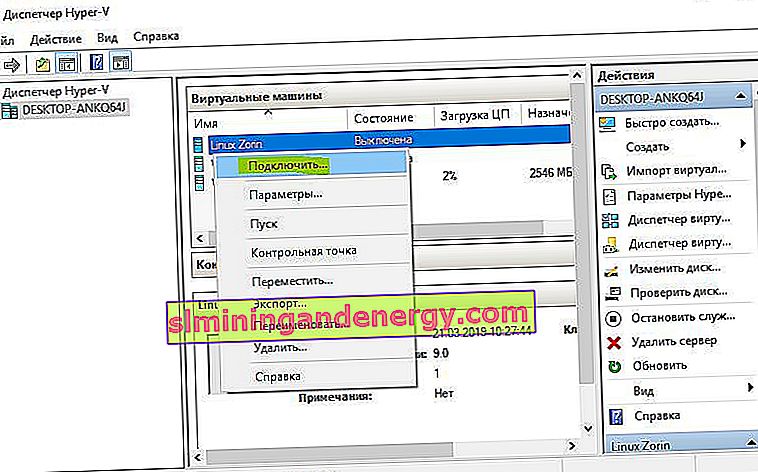
ステップ14。暗いウィンドウが表示され、「開始」を押してHyper-vにOSをインストールします。
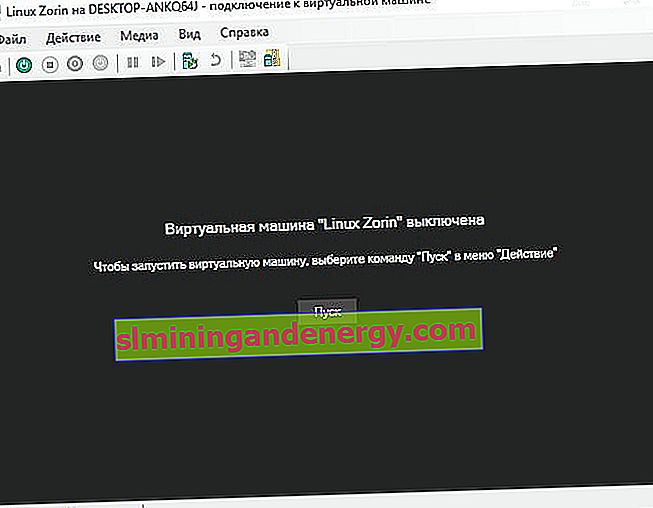
ステップ15。次に、画面の指示に従ってください。次に、Hyper-Vが必要なため、このOSまたはそのOSのインストール方法を理解すると思います。Hyper-V仮想マシンにOSをインストールした後、ネットワークがない場合は、以下を参照してください。
あなたを助けるための苦い経験
1つの瞬間。このチュートリアルを書いたとき、Linux Zorinをインストールするのを待たずにシャットダウンを開始しました。インストールはシャットダウンする必要がなく、曲がったディストリビューションに関連するいくつかのエラーが表示され始めました。その結果、PCを再起動したところ、仮想マシンが作成されたローカルディスクが外れず、フォーマットするように求められました。それから、私の仕事はすべてそのディスクにあったので、パニックが私の上に転がりました。このような問題に直面した場合、障害発生後にディスクが開かず、フォーマットするように求められたら、管理者としてコマンドラインを実行し、次のコマンドを入力します。
chkdsk F: /f-Fは、開かずにフォーマットを要求するローカルドライブの名前です。
2モーメント。Hyper-V仮想マシンにOSをインストールした後、インターネットとネットワークがない場合は、「ネットワークアダプター」を開き、指定した「デフォルトスイッチ」アダプターを右クリックして、「プロパティ」を選択します。次に、「IPバージョン4(TCP / IPv4)」列を選択し、下の「プロパティ」ボタンをクリックします。新しいウィンドウで、IPアドレスとDNSアドレスを自動的に受信するように設定します。