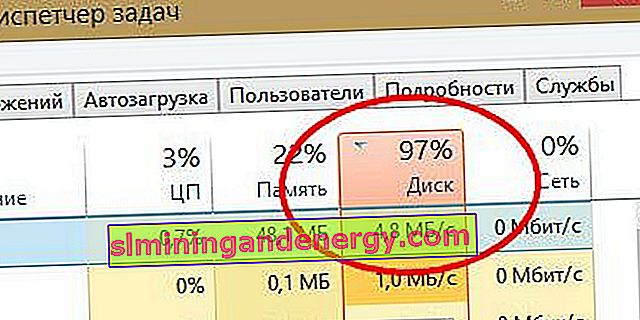Windows 10 / 8.1で対処するのが最も難しい問題の1つは、システムが応答しなくなったり、応答が遅くなる場合です。この問題の原因は何でも考えられますが、最も一般的な理由は、タスクマネージャーでディスクが100%読み込まれている場合です。Windows 7を8.1および10にアップグレードした後、多くの人々が永続ディスクの使用に注意を向け始めました。
このガイドでは、示されている問題を解決するためのさまざまなソリューションを段階的に説明します。多くのフォーラムやサイトでは、スーパーフェッチサービスやプリフェッチサービスを無効にするなどの方法について言及していますが、これらのサービスは意味がないため、同じ方法はお勧めしません。つまり、実際にそれを無効にして、100%のディスク負荷の問題を修正することができます。
Windows 10 / 8.1でディスクが100%ロードされている場合の修正
注:復元ポイントを作成することをお勧めします。また、サイトやフォーラムの指示に従ってアクションを実行するたびに作成します。
1。ウィンドウを更新すると、ディスク使用率が高くなる可能性があります。すべてのプログラムを閉じ、ウィンドウが更新をインストールするのを待ってから、コンピュータを再起動します。
2。コントロールパネルを使用して、EDGEとInternet Explorerを除くすべてのブラウザーをアンインストールします。これにより、プラグイン(ブラウザ拡張)の問題が特定されます。別の提案は、各ブラウザから一度に1つずつプラグインを削除し、ディスク負荷の問題が修正されているかどうかを確認することです。Adobe FlashとShockwaveプレーヤーがディスク使用の原因であることが知られています。ブラウザーを数秒で再インストールできることを知ってから、エクスプローラー(マイコンピューター)%Temp%と入力して、「TEMP」 フォルダーを削除します。 パスC:\ Windowsの下のPrefetchフォルダー(ファイルのプリフェッチ)を 空にし ます。... フォルダが完全に消去されていない場合は、セーフモードで起動して完全に消去することをお勧めします。システムを再起動し、12分待ってください。原因が解消された場合は、削除したブラウザを再インストールできます。
3。Windows 10での診断追跡の影響を検討する価値があります。多くのユーザーは、100%のディスク使用量についてDiagTrackを非難します。ディスクの負荷を使用しているときにタスクマネージャーに表示される場合は、無効にします。管理者としてコマンドプロンプトを実行し、コマンドを1つずつ入力します。
sc config "DiagTrack" start= disabledsc stop "DiagTrack"
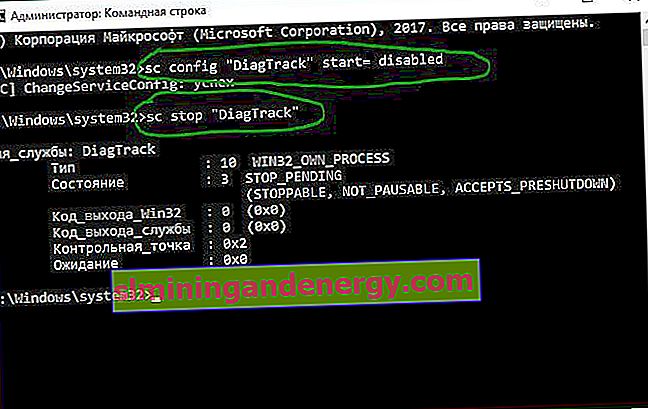
4。管理者としてコマンドプロンプトを実行します。検索ボックスに「cmd」と入力し、管理者として右クリックして起動します。CMDで、次のchkdskコマンドを入力します。このコマンドは、ディスクエラーを修正します。

これで問題が解決しない場合は、拡張された機能を使用してこのプロシージャを実行します。次のコマンドを入力してEnterキーを押します。
chkdsk.exe /f /r
5。Windows Defenderを開いてクラウド保護を無効にし、起動ディスクを確認します。
6。Windows Searchインデクサーは、100%のディスク使用率の問題の原因となるプロセスの1つです。Windowsサーチを使用していない場合は、Windowsサーチを無効にして、問題が解決したかどうかを確認できます。
7。プリントマネージャを無効にします。これは、すべてのユーザーに対して同時に機能します。Win + Rキーボードショートカットを押し、services.mscと入力します。その後、プリンターは動作を停止します。しかし、少なくともこの理由を確認することができます。理由がこの時点にある場合は、別のプリンターを接続するか、ドライバーを更新してください。
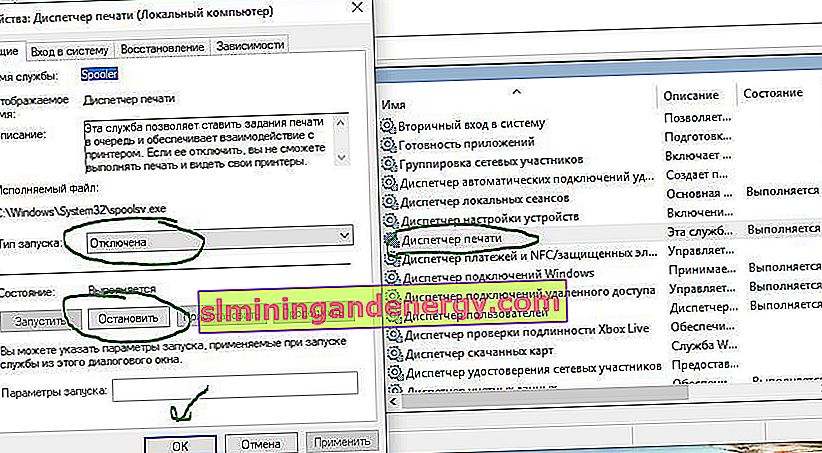
8。視覚効果をカスタマイズすると、ディスク使用量を減らすことができます。
9。ドライバーを最新バージョンに更新します。
10。コマンドプロンプトを開き、sfc / scannowと入力して 、システムファイルの整合性を確認します。

11。コマンドプロンプトを開き、次のコマンドを入力してEnterキーを押し、パフォーマンスのトラブルシューティングを実行します。
msdt.exe /id PerformanceDiagnostic
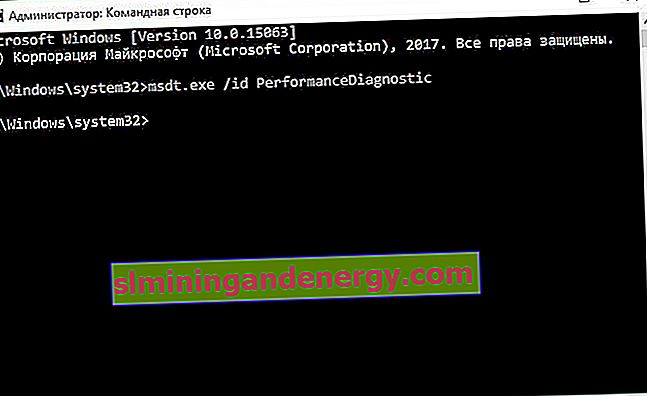
12。仮想メモリはRAMとディスク領域の組み合わせであり、ディスクが過剰に使用される原因になる可能性があります。タスクを完了するのに十分なRAMがない場合は、RAMを補足するためにディスクが使用されます。ディスクに移動されたデータはRAMに戻されます。スワップファイルを調整し、サイズを試してみてください。コンピューターにインストールされているRAMの1.5倍のページングファイルを設定し、それが役に立たない場合は、より最適なページングファイル設定を確認します。
13。他のすべてが失敗した場合は、ウィンドウをリセットできます。システムのバックアップを作成して、後で戻ることができます。
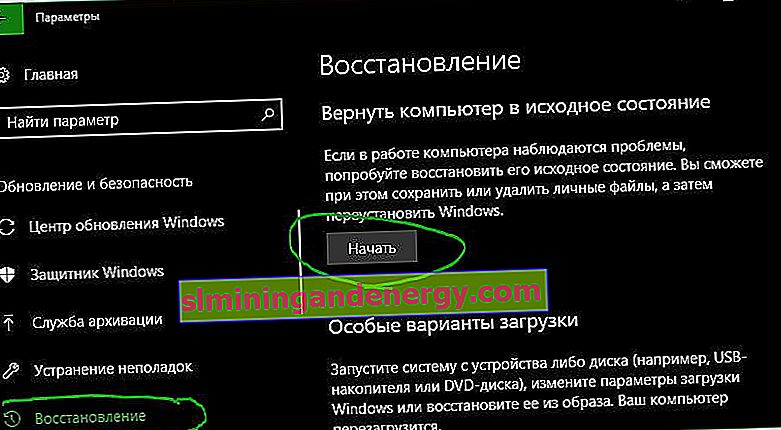
14。標準の電源モードでは、ディスク使用率が100%になる傾向がありますが、高性能に切り替えると問題が解決することがよくあります。Win + Xを押して「Power Management」を選択し、「Advanced Power Options」をクリックして「High Performance」を有効にします。

15。スケジュールに基づいて構成された最適化により、ディスクは100%までロードできます。ウィンドウ「タスクスケジューラ」を検索し、アプリケーションを実行します。スケジュールされたすべてのディスク最適化タスクを無効にします。
16。それ以外で、割り込みモードとビープ(MSI)が有効になっているWindows 10デバイスでタスクマネージャーのディスク使用率が100%と表示される場合は、サポート記事を参照してください。
ヒント:ディスクの摩耗は、100%未満の凍結およびロードの主な原因です。ディスクがすでに7年前のものである場合は、おそらく交換する必要があります。