Steamは、有料ゲームと無料ゲームの両方をダウンロードできる人気のゲームクライアントです。Steamゲームクライアントが起動せず、Windows 10で開かない場合があります。これはさまざまな理由で発生する可能性がありますが、ほとんどの場合、Steamが起動しない場合、原因はSteamグラフィカルシェルを表示しなかった実行中のプロセスである可能性があります。また、Steamランチャーはバックグラウンドで実行されるいくつかのプロセスを起動します。これらのプロセスの1つが開始しない場合、Steamクライアント自体は開きません。サードパーティのアンチウイルスがSteamシステムファイルを隔離に追加したか、このファイルが単に破損している可能性があります。修正方法と、SteamがWindows 10で起動しない場合の対処方法について説明します。
Windows 10でSteamが起動しない-どうすればいいですか?
まず、サードパーティのウイルス対策製品を使用している場合は、しばらくの間無効にしてください。また、ウイルス対策の検疫に移動し、Steamに関連するファイルがそこに追加されているかどうかを確認します。ファイアウォールはネットワーク接続をブロックすることもできます Win + Rを押し、firewall.cplと入力して、Windowsファイアウォールのオプションを開きます。それを無効にし、Steamクライアントが起動するかどうかを確認します。
1.実行中のSteamプロセスを閉じます
Steamを閉じると、自動的に終了するはずのプロセスが終了しない場合があるため、次回の起動時にSteamが開きません。実行中のSteamプロセスを確認して終了する必要があります。このため:
- キーボードショートカットShift + Ctrl + Escを押してタスクマネージャを開きます。
- [プロセス]タブで、Steamという名前のすべてのプロセスを見つけます。
- Steamプロセスを右クリックし、「タスクの終了」を選択します。
- 完了したら、すべてのタスクがクリアされたら、Steamクライアントをもう一度起動します。
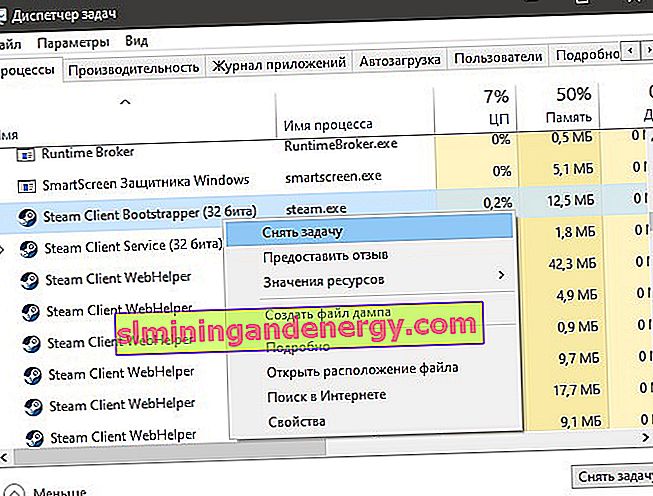
2.管理者としてSteamを実行します
さまざまなプログラムを起動すると、管理者権限に関連する障害が発生する場合があり、Steamクライアントも例外ではありません。
- Steamショートカットを右クリックして、管理者として実行を選択します。

3. ClientRegistry.blobを変更します
Windows 10でSteamが起動せず、新しいファイルを自動的に作成するために名前を変更する必要がある場合、ClientRegistry.blobファイルが原因である可能性があります。開始するには、方法1に示すように、タスクマネージャーですべてのSteamプロセスを終了します。次:
- Steamフォルダーのあるパスをたどります。デフォルトでは、これはC:\ Program Files(x86)\ Steamです。
- ClientRegistry.blobファイルを見つけて、ClientRegistry MyWebPc .blobという名前に変更します。
- クライアントを起動し、問題が解決したかどうかを確認します。そうでない場合は、
- Steamフォルダーに戻り、Steamerrorreporter.exeを実行します。
- 次に、Steamクライアントを再起動します。
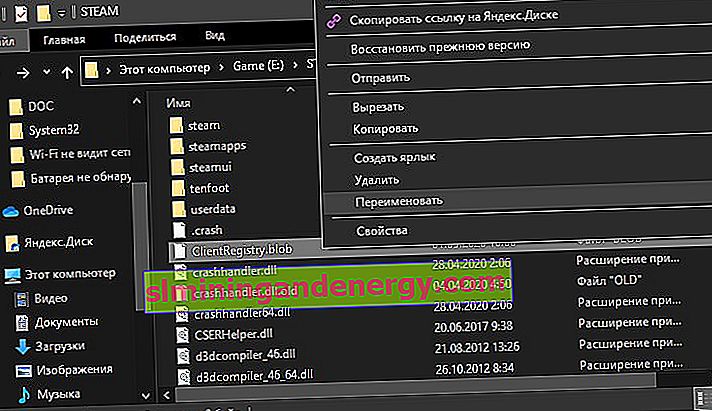
4. Steamアプリケーションのキャッシュを削除します
Steamのappcacheフォルダーには、ゲームとクライアントのパラメーターがいくつか保存されています。このキャッシュは、次回の起動時にすべてが起動してより速く実行されるようにするために必要です。キャッシュが破損してSteamが起動しない場合があります。フォルダーの内容を消去する必要があります。これを行うには、次のようにします。
- C:\ Program Files(x86)\ Steamに移動します
- appcacheフォルダーを見つけて、他の場所にコピーして開始します。これは一種のバックアップです。
- 次に、appcacheフォルダーを削除し、Steamを起動して、開いているかどうかを確認します。
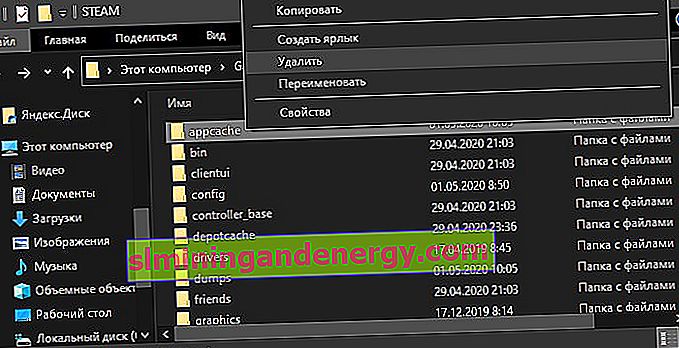
5. Windows 10の日付と時刻
日付と時刻が狂っている場合、クライアントはリアルタイムでデータを収集してサーバーと通信するため、Windows 10ではSteamクライアントは起動しません。右側にある[ オプション ]> [ 時間と言語 ]> [ 日付と時間]を開き、[ 時間を自動的に設定]をオフまたはオンにします。
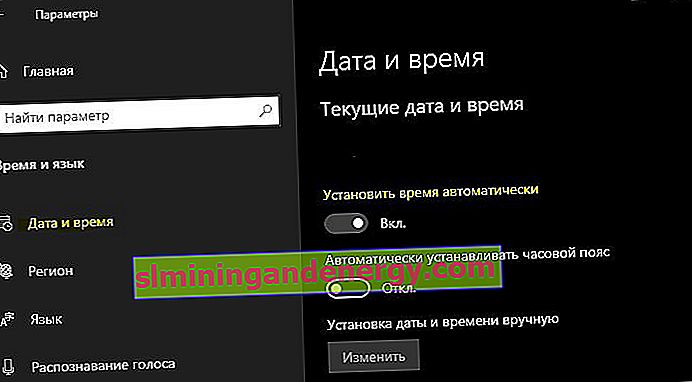
6. Steamクライアントを削除して再インストールします
それでもSteamが起動しない場合は、クライアントを手動で削除して再インストールするという抜本的な方法を実行します。Steamフォルダーに移動します。デフォルトではC:\ Program Files(x86)\ Steamで、以下を除くすべてのコンテンツを削除します。
- steamapps-ゲームフォルダ。
- userdata-プロファイルフォルダ。
- steam.exeは実行ファイルです。
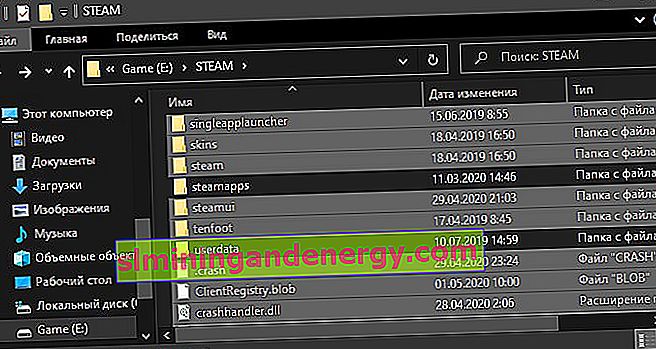
次に、Steam.exeを実行すると、クライアントはクライアント自体から新しいファイルを自動的にダウンロードします。
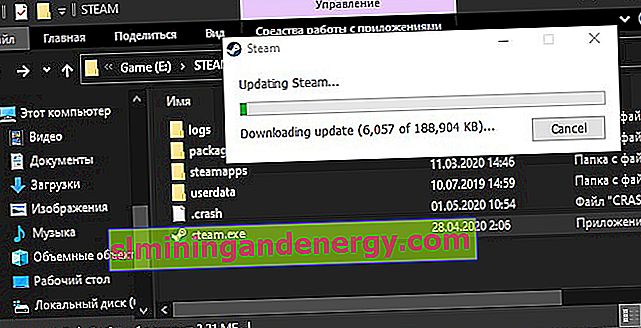
7.デフォルト設定にリセットします
Win + Rキーボードショートカットを押し、steam:// flushconfigと入力します。これにより、Steamクライアントはクライアント自体を再インストールせずにデフォルト設定をリセットできます。
