Windowsシステムを復元しているときにブルースクリーンにエラーコード0xc000014cが発生していますか?この問題は、破損したBCDファイルが原因で発生します。したがって、エラー0xc000014cを修正するには、マスターブートレコード(MBR)の原因であるBCDデータを回復する必要があります。BCDはWindows 10を実行できる重要なファイルであるため、欠落したり破損したりすると、システムが起動時に動かなくなり、さまざまなエラーコードが表示されます。Windows 10の起動に失敗したときにエラー0xc000014cを修正するための信頼できる方法がいくつかあります。コメントの誰かがサイトに投稿するためのエラーの明確なスクリーンショットを投稿してくれればありがたいです。
エラーコード0xc000014cが原因でWindows 10を起動できませんでした
この問題を解決するにはBCDファイルの修復が必須であるため、コマンドを実行する必要があります。念のため、起動時に設定メニューに入り、コマンドラインを実行するには、Windows 10インストールフラッシュドライブまたはリカバリディスクが必要です。
1. BCDファイルの回復
Windows 10のインストールUSBスティックをコンピューター、ラップトップのポートに挿入するか、インストールDVDを光学ドライブに挿入します。USBフラッシュドライブから起動するようにBIOSを設定する方法がわからない場合は、このガイドが役立つことがあります。
- 最初のウィンドウが表示されたら、[ 次へ ]をクリックすると、次のウィンドウが表示されます。このウィンドウで、以下の[ システムの復元]をクリックする必要があります 。

- 次に、[トラブルシューティング]> [詳細オプション]> [ コマンドプロンプト]に移動します 。

- 全体をコピーして、以下のコマンドをCMDプロンプトに貼り付け、Enterキーを押します。
bootrec.exe / rebuildbcd
bootrec.exe / fixmbr
bootrec.exe / fixboot
プロセスが完了したら、ブルースクリーンにエラー0xc000014cが表示されなくなったかどうかを確認します。
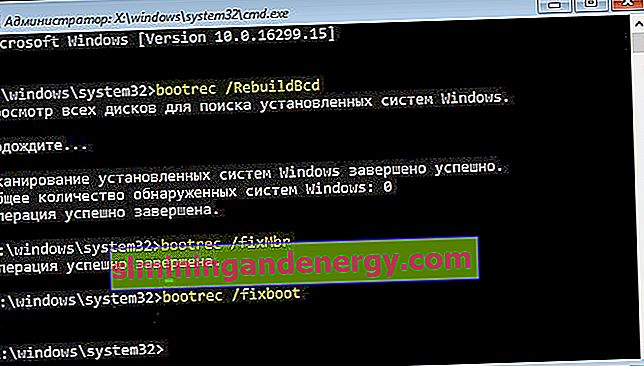
2. SFCツールでWindows 10エラー0xc000014cを修正する
BCDファイルには回復が必要なため、最初の効果的な方法はシステムファイルチェッカー(SFC)です。上記のように、Windowsインストールのフラッシュドライブからコマンドラインを実行する必要があります。デスクトップにアクセスできる場合は、管理者としてCMDを実行します。
- コマンドプロンプトを起動し、sfc / scannowコマンド を入力して、Enterキーを押します。システムファイルのスキャンが完了するまで待ちます。約15〜20分。これにより、破損したファイルを追跡して置き換えることにより、元のファイルが復元されます。エラー0xc000014cが修正されていない場合は、次に進みます。

3. CHKDSKを使用してエラーコード0xc000014cを修正する
ツールを使用して、ハードドライブ上の不良セクターをスキャンしてみましょう。
- コマンドプロンプトを開き、 chkdsk C:/ fと入力してEnterキーを押します。
これらの方法が、Windows 10の起動に失敗したときにブルースクリーンのエラー0xc000014cを解消および修正するのに役立つことを願っています。
