コンピューターまたはラップトップへのWindows 10のインストールは、初心者でも扱える長くて簡単なプロセスです。あなたは専門家の助けなしにフラッシュドライブからWindows 10を自分でインストールできます。このステップバイステップガイドでは、コンピューターまたはラップトップにWindows 10を適切にクリーンインストールする方法、元のWindows 10 ISOイメージをダウンロードし、公式のMicrosoft MediaCreationToolユーティリティを使用してインストールフラッシュドライブを作成する方法について説明します。
Windows 10インストールフラッシュドライブの作成
ステップ1。MicrosoftのWebサイトにアクセスして、インストールUSBフラッシュドライブを自動的に作成する特別なプログラムをダウンロードします。「今すぐツールをダウンロード」をクリックすると、ダウンロードが始まります。次に、USBフラッシュドライブをコンピューターまたはラップトップに挿入し、ダウンロードしたMediaCreationToolユーティリティを実行します。
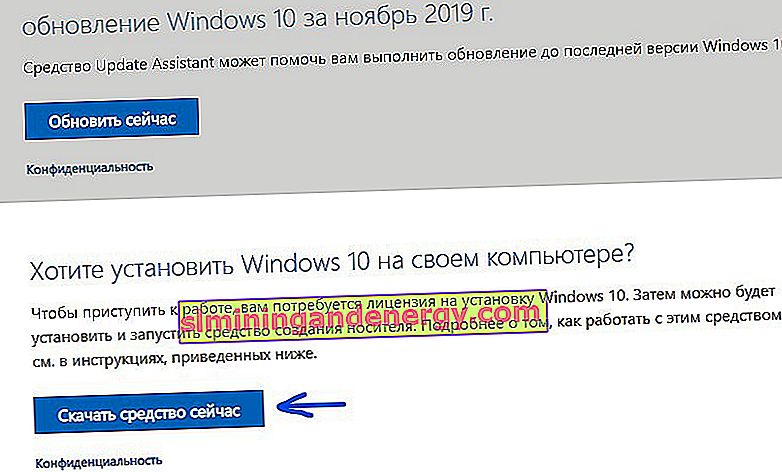
ステップ2。ツールを起動した後、画面の指示に従い、新しいウィンドウ「USBフラッシュドライブ」で「インストールメディアの作成(フラッシュドライブ、ディスクまたはISO)」を選択します。次に、USBポートに挿入したフラッシュドライブを選択し、[次へ]をクリックします。Windows 10をダウンロードする自動プロセスが起動し、システムはインストールフラッシュドライブとしてUSBフラッシュドライブに書き込まれます。
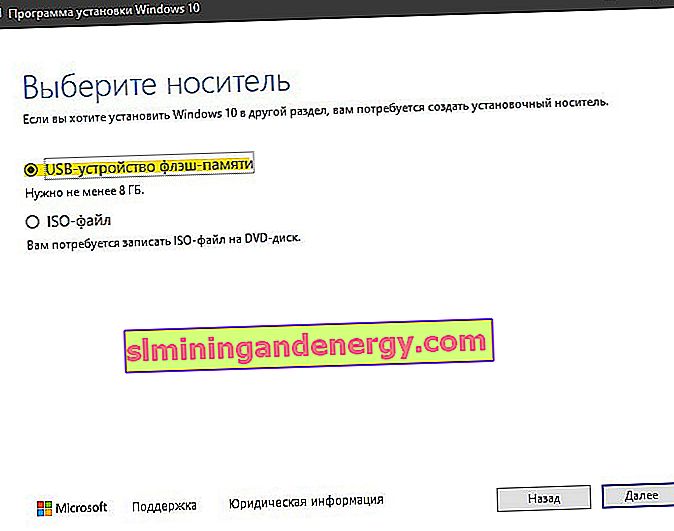
BIOSまたはBootMenuを介したUSBフラッシュドライブからの起動
コンピューターまたはラップトップがオンになっているときにインストールフラッシュドライブを見るには、最初にそれをブートローダーとして置く必要があります。これは、BIOS設定またはBootMenuの2つの方法で実行できます。BootMenu-初心者でも簡単かつ迅速に対処できます。例として彼を取り上げます。
BIOSの最初の場所にUSBフラッシュドライブを置きたい人のために。
ステップ1。作成されたWindows 10のインストールUSBフラッシュドライブをコンピューターまたはラップトップのUSBポートに挿入します(挿入した場合)。PCを再起動すると、起動時にクリックする必要があることがわかります。私の場合、BootMenuはF11キーです。ブートローダーの選択ウィンドウが表示されるまで押し続けます。ボタンを表示して覚えるために、PCを数回再起動する必要がある場合があります。
別のボタンがある場合は、「Boot Menu」という単語とその行に関連付けられているボタンを探します。これは通常、F12、F11、F2、またはF8です。
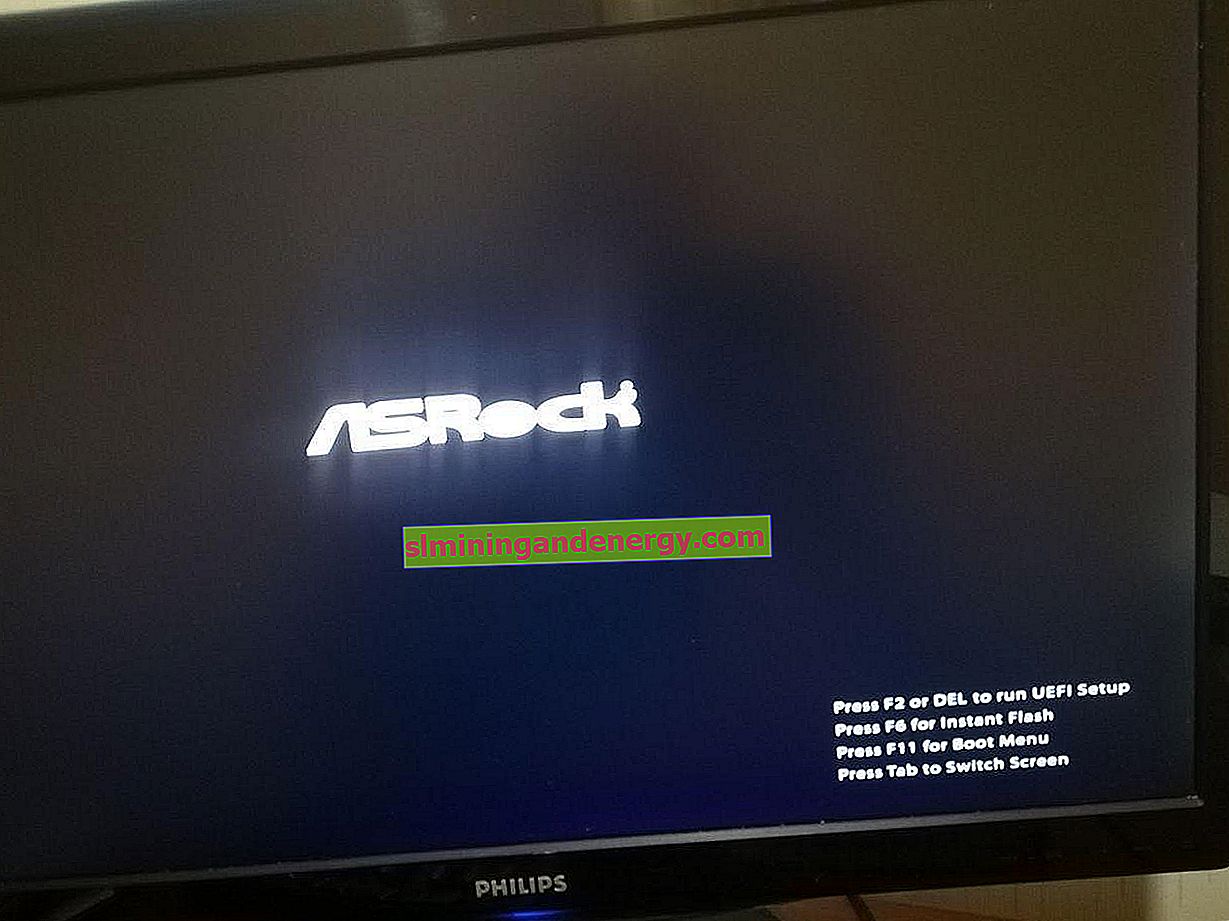
ステップ2。ブートローダーを選択するためのBootMenuがある場合、Windows 10でインストールUSBフラッシュドライブを選択します。選択後、すぐにF1を押してフラッシュドライブの読み取りを開始することをお勧めします。「任意のキーを押してCDまたはDVDから起動する」という碑文が表示され、1秒間隔でF1を押します。これは常に必要なわけではありません。
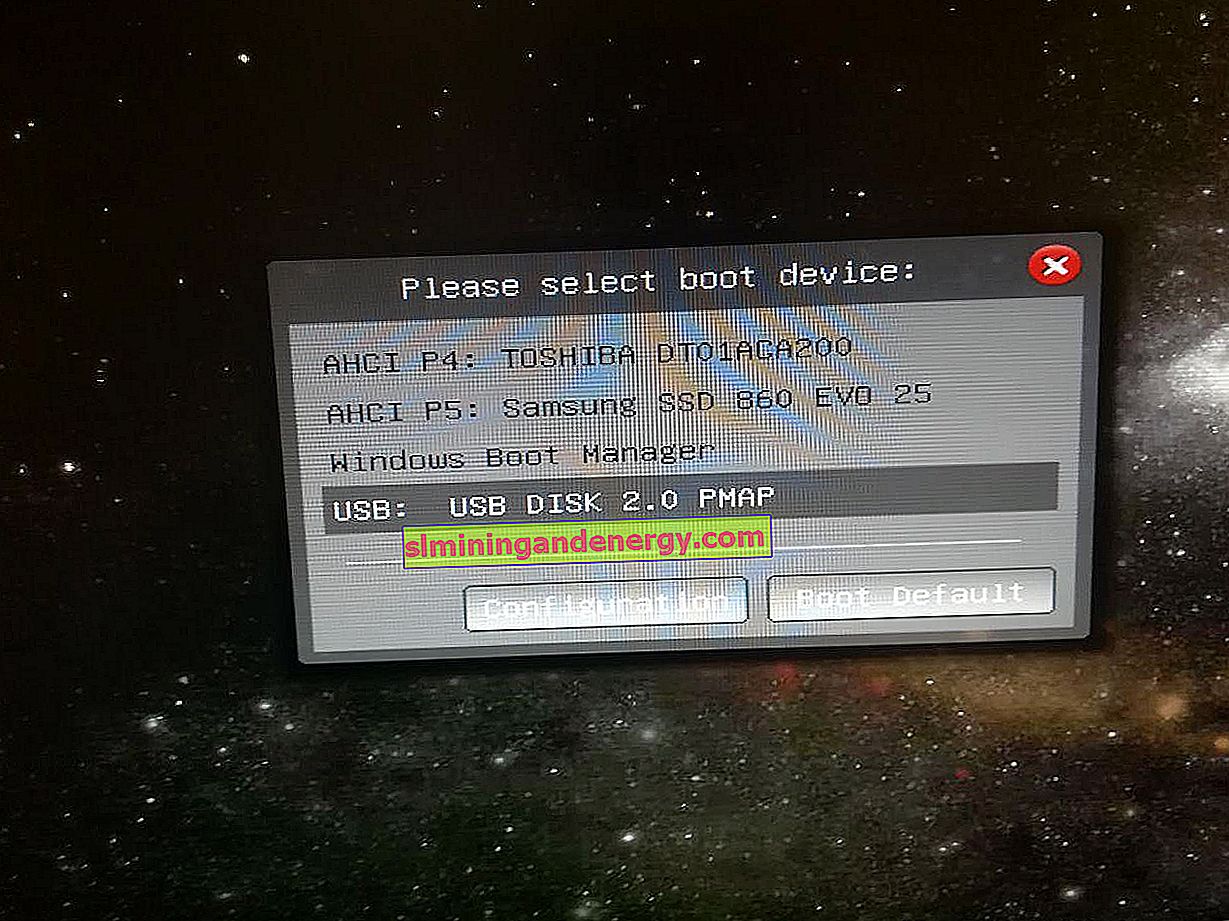
USBフラッシュドライブからラップトップまたはPCへのWindows 10のインストール
次に、コンピューターまたはラップトップにWindows 10をインストールする手順を実行します。
ステップ1。言語、レイアウト、時間形式を選択し、「次へ」をクリックします。新しいウィンドウで、「インストール」をクリックします。
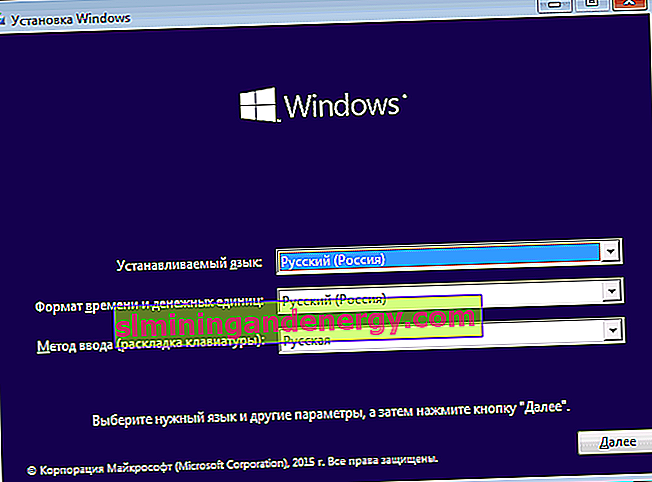
ステップ2。キーを使用して製品のアクティベーションに到達した場合、2つのオプションがあります。キーを購入したばかりの場合は、フィールドに入力します。キーがなく、後でシステムをアクティブ化する場合、または以前にWindows 10をアクティブ化したことがある場合は、[ プロダクトキーがない ]をクリックします。
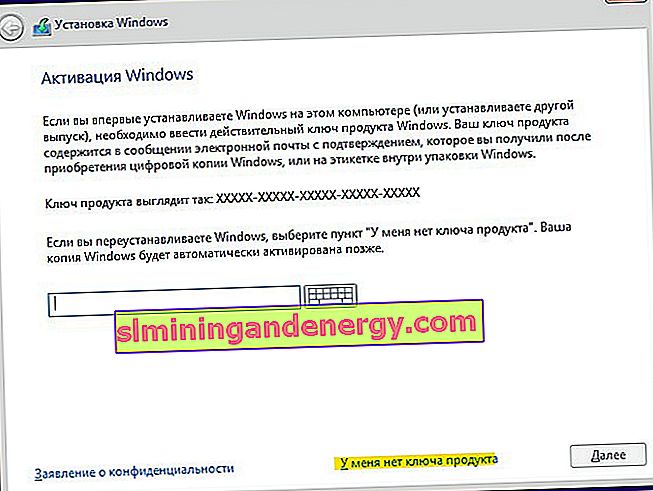
ステップ3。Windows 10の適切なエディションを選択します。上記のキーをすぐに入力した場合、この手順は表示されないことがあります。キーでリビジョンを自動検出します。また、「私はプロダクトキーを持っていません」をクリックしたユーザーは、システムをインストールする前に、コンピューターまたはラップトップでアクティブ化されたエディションを選択する必要があります。キーをお持ちでない場合、または後で購入したい場合は、Windows 10のいずれかのエディションを選択してください。
ヘルプ:Windows 10のエディションを比較します。
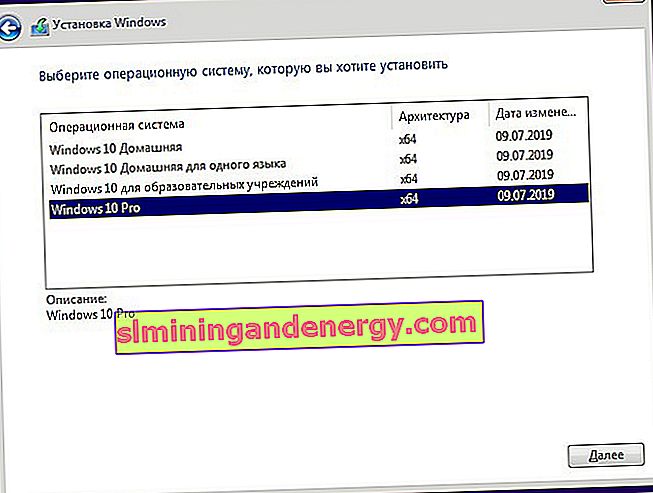
ステップ4。このステップでは、現在のWindows 10がPCにインストールされている場合は更新するか、Windows 10をクリーンインストールするかの2つのオプションがあります。通常、2番目のオプションは、システムを最初からセットアップするために選択されます。 「カスタム:Windowsインストールのみ」を選択します。
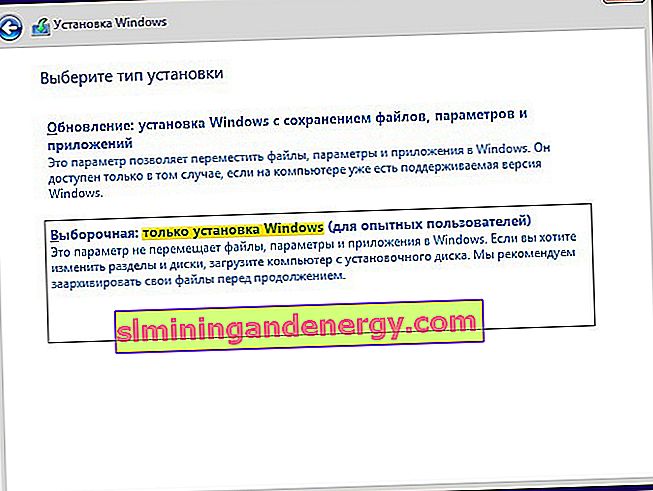
ステップ5-1。これは、ディスクレイアウトの重要な手順です。 PCに複数のハードドライブまたはSSDドライブがある場合、それらにはDisk 0、Disk 1などの番号が付けられます。次に、ディスク0またはディスク1は、複数のローカルパーティションを持つことができます。次の図は、「タイプ:システム」がシステムファイルの特別なセクションであり、100 MBを超えることはできないことを示しています。これはディスク0にあります。つまり、「メイン」セクションのディスク0にWindows 10をインストールする必要があります。ディスク0にシステムファイルがあり、ディスク1にWindows 10がある場合、将来システムを起動するときに問題が発生します。以前にWindows 10がインストールされていたディスクを覚えている場合は、それを現在のディスクとパーティションにインストールします。手順5-2を読みます。
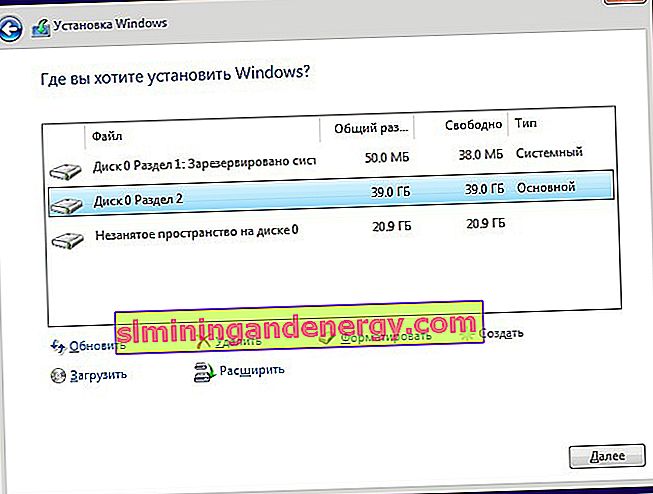
ステップ5-2。最良のオプションは、ディスク0を完全に削除して再度作成することです。ディスク0とそのパーティション上のすべての情報が削除されることを理解する必要があります。次に、ディスクとシステムに必要なパーティションを自動的にパーティション分割します。この方法により、GPT、MBRなどのエラーを取り除くことができます。
ディスク0を削除するには、「ディスク0」に関連付けられているすべてのパーティションを順に選択して、[削除]をクリックします。次に、「ディスク0の未割り当てスペース」という名前の共有ドライブがあります。それを選択し、下の[ 作成 ]をクリックして、目的のディスクサイズを指定し、[ 次へ]をクリックします。自動システムパーティションとWindows 10をインストールするためのパーティションは、「プライマリ」タイプの下に作成されます。(ステップ5-1の上の図を参照)。

ステップ6。次に、Windows 10のインストールプロセスが開始されます。ブートデバイス(USBフラッシュドライブ)が最初にあるので、完了するとコンピューターまたはラップトップが再起動され、Windows 10のインストールメニューに戻ることができます。この場合は、USBポートからUSBスティックを取り外し、コンピューターまたはラップトップを再起動します。
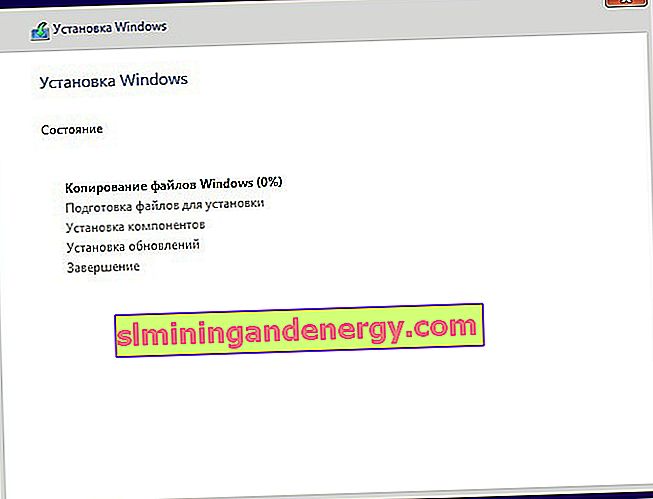
ステップ7。次に、選択した地域、時間、レイアウトを選択します。個人用アカウントのオプションを選択します。
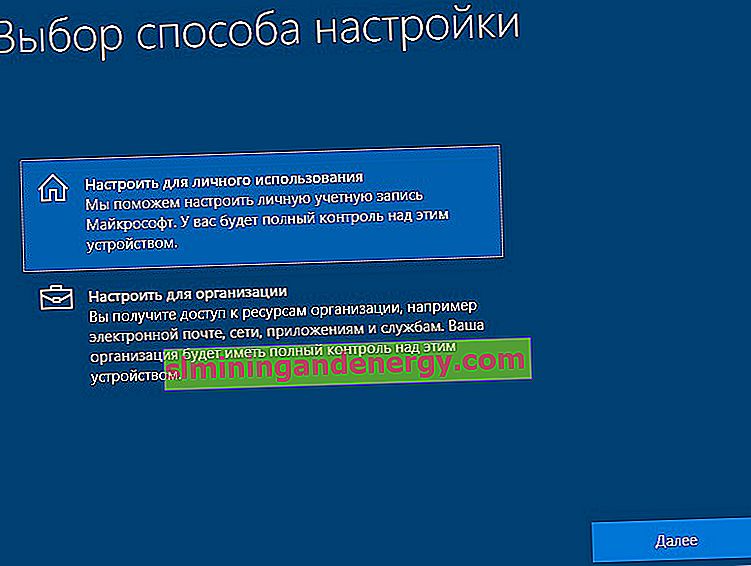
ステップ8。インターネットに接続している場合は、Microsoftアカウントを作成するように求められます。これは、Windows 10に関連付けられるMicrosoft Webサイトでのアカウントの作成の一種です。通常のローカルアカウントを作成する場合は、下の[ オフラインアカウント ]をクリックしてください。
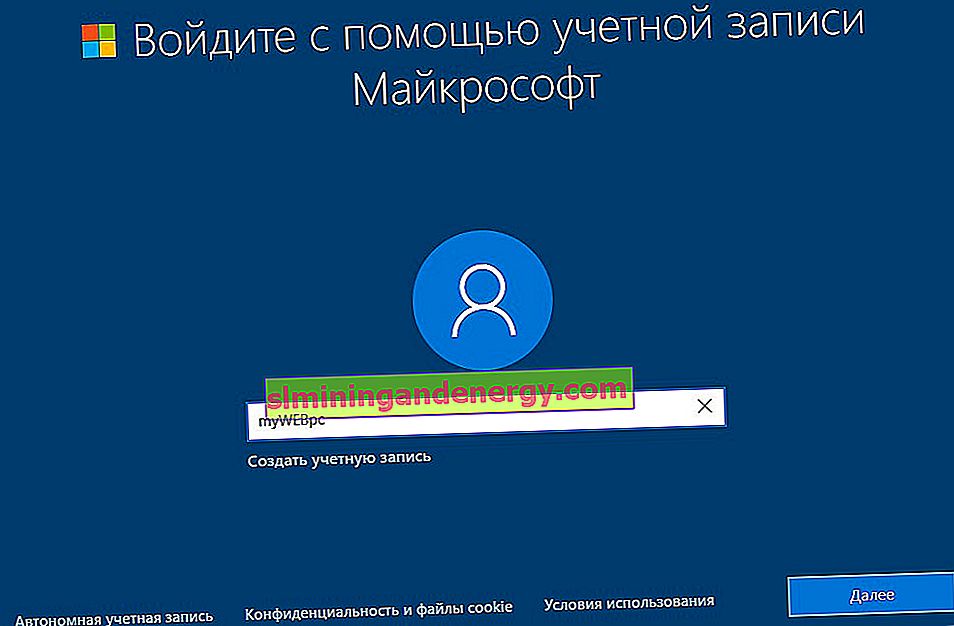
ステップ9。「オフラインアカウント」をクリックしましたが、今後も引き続きご利用いただけます。新しいウィンドウでMicrosoftアカウントを作成するように求められますが、「無効」をクリックしてオフラインアカウントを作成します。名前とパスワードを考え出します。パスワードが必要ない場合は、フィールドを空白のままにして、「次へ」をクリックします。
設定でいつでもマイクロソフトアカウントを作成できます。
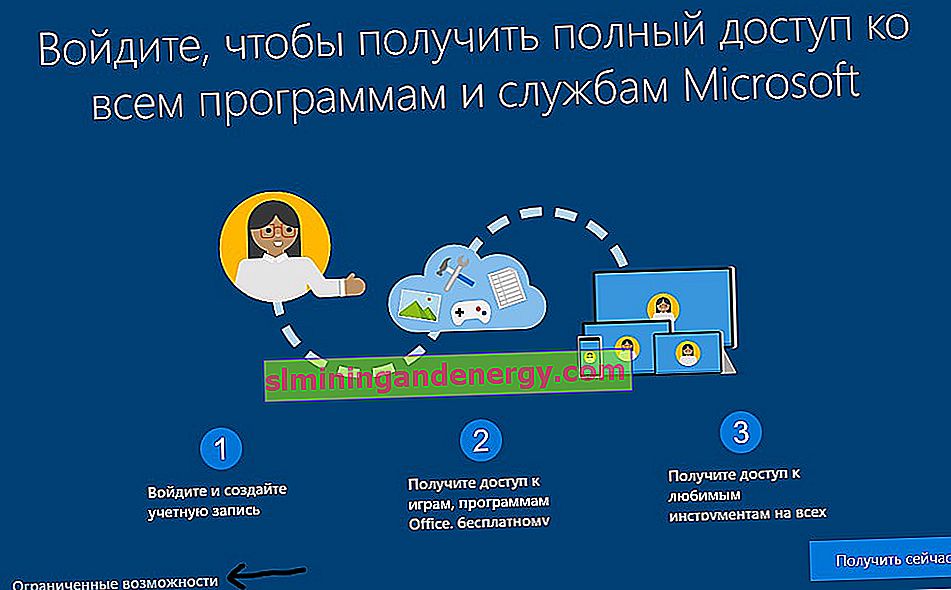
ステップ10。この時点で、コンピュータのすべてのオプションを無効にします。しかし、タブレットまたはラップトップを使用している場合は、盗難の場合にそれを見つけるために「デバイスの検索」を残し、正確な情報を表示するために「場所」パラメーターを残すことをお勧めします。
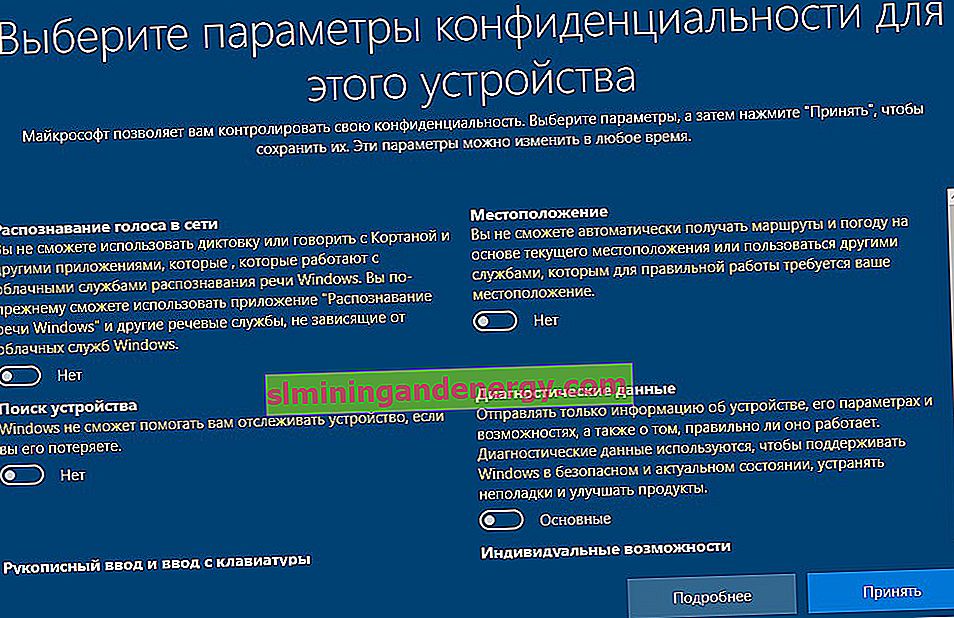
ステップ11。次に、必要なコンポーネントと標準のUWPアプリケーションのインストールが開始されます。10分待つと、Windows 10デスクトップが作成され、Windows 10のインストールが完了します。
