Windows 10での検索が機能しないか、正しく機能しない場合があります。誰かがCortanaを持っている場合、それは検索で機能しないか、理解できない方法で機能しない可能性があります。明らかに、Windows 10での検索は快適な作業のために非常に必要です。その助けを借りて、Windows 10、ファイル、フォルダーには多くの設定があるためです。Windows 10の検索が機能しない場合は、多くの方法、つまりステップバイステップのポイントを分析します。
Windows 10検索が機能しない
ステップ1.コンピューターを再起動する
場合によっては、コンピューター全体、またはシステム全体を再起動することで、この問題を簡単に解決できます。コンピュータを再起動しても問題が解決しない場合は、以下を読み、問題が解決するまで手順を順番に従ってください。
ステップ2.古いインデックス付きデータベースを削除する
これらの問題を解決するには、Windows 10のインデックス作成オプションを開き、古い検索データベースを削除する必要があります。
- コマンドプロンプトを開き、コマンドを発行し
control /name Microsoft.IndexingOptionsてインデックスオプションを開きます。

- 表示されますが、「をクリックしてそのウィンドウで高度な」、そして新しいウィンドウで、「上をクリックし再構築」ボタン。このようにして、Windows 10は現在のインデックス付きデータベースを削除し、新しいデータベースを生成します。念のため、PCを再起動してください。

ステップ3. Cortanaプロセスを終了する
このアイテムはあまり役に立ちませんが、英語版のWindows 10をインストールしてCortanaを使用している多くのユーザーを知っています。ロシア語版のWindowsにはコルタナがありません。時間を短縮するために、次の手順に進んでください。そして、もし誰かがこの機能を持っているなら、私たちは続けます-cortana。タスクマネージャーでcortanaプロセスを終了するだけです。
- タスクマネージャーCtrl + Alt + Delを開きます。
- Cortanaという名前を見つけます。
- プロセスを右クリックして、メニューから[タスクの終了]を選択します。

ステップ4. Windows 10検索が機能しない?エクスプローラーを再起動します。
特にデスクトップからのショートカットが消えた場合など、Windowsエクスプローラを再起動すると非常に便利な場合があります。この場合、エクスプローラーを再起動すると、有効な検索を使用できるようになります。
- タスクマネージャーCtrl + Shift + Escを開きます。
- リストからファイルエクスプローラーを見つけ、[ 再起動 ]をクリックします。
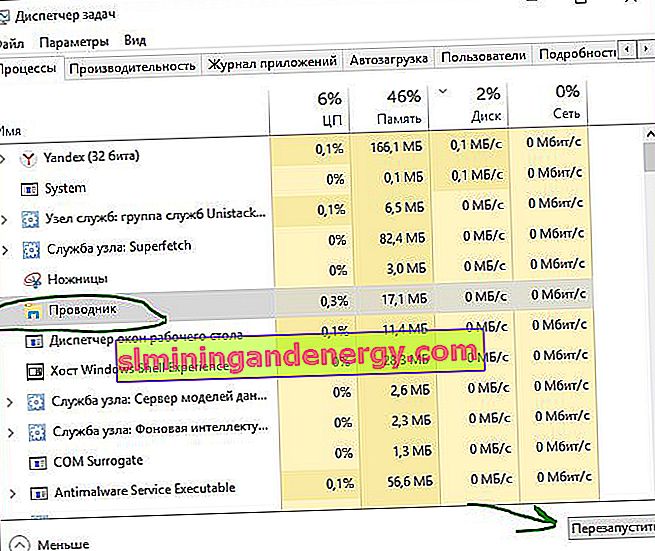
手順5:Windowsトラブルシューティングツールを使用してインデックスサービスを修復する
Windows 10には、既知の問題をトラブルシューティングする機能があります。このパラメーターを使用します。
- Win + Rを押し、コントロールパネルと入力してコントロールパネルを開きます。

- コントロールパネルの検索バーに「トラブルシューティング」と入力します 。
- 提案されているWindows Searchサービスのトラブルシューティングから選択します。

- 下部の詳細行をクリックして、管理者として実行します。

- [ 管理者として実行]をクリックします。

- Windows 10での検索で発生している問題を選択します。通常、このファイルは検索結果に表示されません。

ステップ6. Windows Searchサービスの起動パラメーターを設定して再起動する
起動時にシステムが必要なサービスの読み込みを忘れることがあります。これは、多数のプロセスが起動されていることが原因です。Windows 10で検索サービスを確認して再起動しましょう。
- WindowsキーとRキーの組み合わせを押し、行にservices.mscと入力し ます。

- Windows Searchサービスを見つけて右クリックし、[ プロパティ ]を選択します。

- スタートアップの種類を選択します。自動(遅延開始)し、[適用]をクリックします。

- サービスに戻り、windows searchを見つけます。
- それを右クリックして再起動します。

手順7.ページングファイルのサイズを変更する
奇妙なことに、GTR24Vというニックネームの1人のユーザーがシステムディスクのページングファイルを増やしたため、Windows 10で「検索」が正しく動作しました。多くのサイトのインターネットの推奨によると、8 GBを超えるRAMがある場合、ページングファイルを無効にする必要があります。これはすべての場合に当てはまるわけではありません。ページングファイルが必要な場合は、最小限の場合でも、ページングファイルを適切に構成する方法を参照してください。
- キーの組み合わせwin + Rを押して、行sysdm.cplに書き込み ます。

- [ 詳細 ]タブに移動し、オプションをクリックします。
- 表示されるウィンドウで、[ 詳細と編集 ]タブをクリックします。
- [ 自動的に選択する]チェックボックスをオフにして、項目を指定します。サイズを指定し、テスト用に任意のサイズを指定します。最小16 MB。

手順8. Zemana AntiLogger Freeのボタンクリックを暗号化するオプションを無効にする
暗号化保護プログラムZemana AntiLogger Freeにも興味深い状況があります。暗号化ボタンを押す機能が有効になっている場合、Windows 10での検索が機能しない可能性があります。同様のプログラムがある場合は、設定を参照してください。ZemanaAntiLoggerを使用して例を分析します。
- プログラムを開き、ボタン暗号化アイテムをオフにします。

手順9:Bing検索の統合を無効にする
MicrosoftはBingをWindows 10検索と統合しており、これにより多くの問題が発生しています。ユーザーが検索メニューの入力を開始すると、一致するものは何も表示されません。この方法で機能しない検索で問題を解決する場合、Microsoftがこのエラーを修正するパッチをリリースし、すべてを戻す必要があることを理解する必要があります。
Win + Rを押し、regeditと入力してレジストリエディターを開きます。レジストリで、パスに沿って移動します。
HKEY_CURRENT_USER\Software\Microsoft\Windows\CurrentVersion\Search- マウスの右ボタン "New"> "32-bit DWORD Value"で空の場所を右クリックします
- 新しいパラメーターにBingSearchEnabledという名前を付け、それをダブルクリックして、値を0に設定します。
- CortanaConsentパラメータがあり、それをダブルクリックして値を0に設定します。
PCまたはラップトップを再起動し、Windows 10スタートメニューの検索が機能するかどうかを確認します。
