Windowsの実行可能ファイル(exe)は、アプリケーションのインストールに使用されます。exeファイルを起動すると、「このアプリケーションをPCで起動できません」というエラーが発生することがあります。実行ファイルをクリックしても何も起こらない場合があります。つまり、EXEが破損しているため、ゲームやプログラムをインストールできません。Windows 10で実行可能ファイル(.exe)を実行できないのは、破損したシステムファイル、破損したレジストリ、またはマルウェアが原因である可能性があります。Windows 10でexeファイルが機能しない場合の修正方法を見てみましょう。
1.ウイルスのスキャン
ほとんどの場合、exeファイルの実行に失敗すると、システム上のウイルスが原因となる可能性があります。ZemanaやDr.Webなどのウイルス対策スキャナーの使用をお勧めします。システムからマルウェアを削除した後、実行可能ファイルが機能し、問題が解決しない場合は、次の方法に進みます。
2.システムファイルを復元する
あなたが多くのウイルスを発見した方法である場合、いくつかのシステムファイルが壊れて動作しない可能性が高いです。この場合、破損したシステムファイルを復元する必要があります。これを行うには、管理者としてコマンドラインを実行し、次の2つのコマンドを順番に入力してから、PCを再起動します。
sfc /scannowDISM /ONLINE /CLEANUP-IMAGE /RESTOREHEALTH

3.破損したレジストリ
「.exe」ファイルのレジストリの値がマルウェアまたはサードパーティによって変更されている場合、実行可能ファイルは実行されません。見てみな!
ステップ1。これを行うには、Win + Rを押してregeditと入力し、レジストリエディターを開きます。レジストリで、パスに沿って移動します。
HKEY_CLASSES_ROOT\.exe- 右側で、パラメーター(デフォルト)をダブルクリックします。
- 値を確認してください
exefile
レジストリを開いたままにして、手順2に従います。
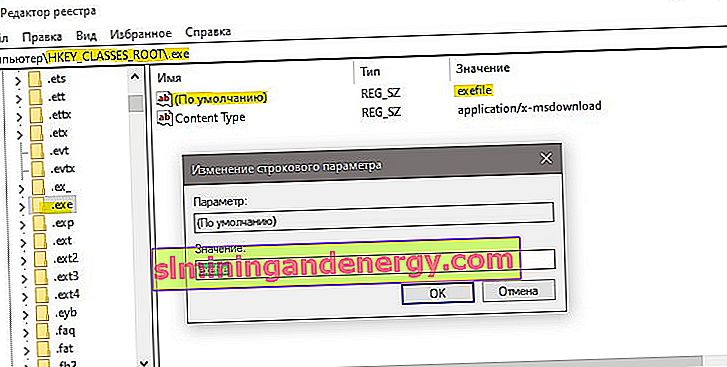
ステップ2。次に、もう1つのパスに沿って
HKEY_CLASSES_ROOT\exefile\shell\open\command- 右側を2回押す(デフォルト)
- 値を設定
"%1" %*
すべての手順を実行した後、PCを再起動し、exeファイルが起動するかどうかを確認します。
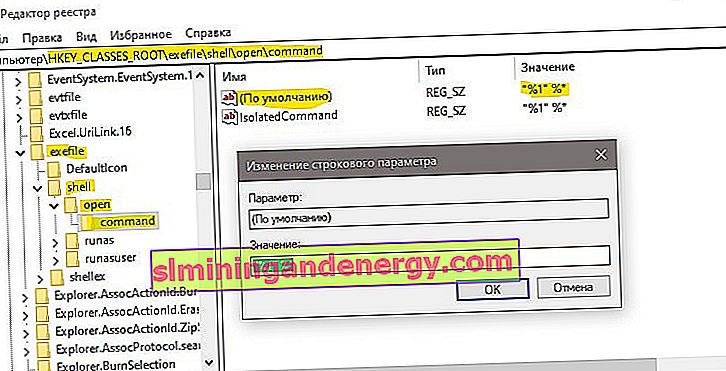
4.プログラムファイルをデフォルトに戻す
おそらく、プログラムが配置されているProgram Filesフォルダーへのパスが変更されており、この場合、実行可能ファイル "exe"は開かれません。確認しよう!
ステップ1。Win + Rを押し、regeditと入力してレジストリエディターを開きます。レジストリで、パスに沿って移動します。
HKEY_LOCAL_MACHINE\SOFTWARE\Microsoft\Windows\CurrentVersion- 右側でProgramFilesDirをダブルクリックします
- パスをC:\ Program Filesに設定します
レジストリを閉じて、手順2に従います。
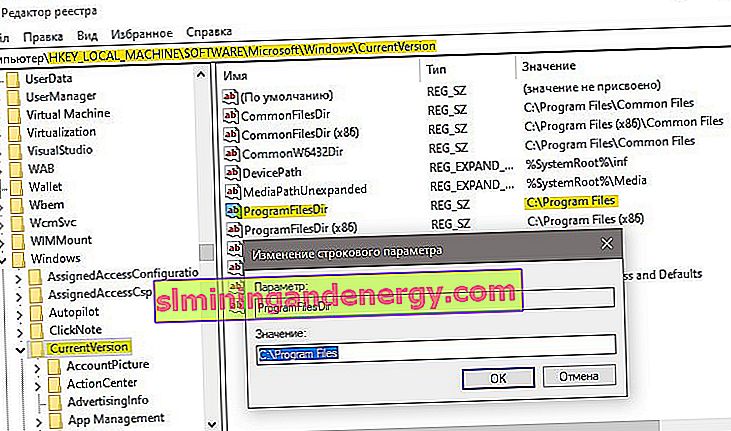
ステップ2。64ビットProgramFiles(x86)フォルダーのパスを確認してみましょう。
- ProgramFilesDir(x86)をクリックします。
- インストールパスC:\ Program Files(x86)
PCを再起動すると、「exe」実行可能ファイルが起動します。

5.ファイルの関連付け
不正なファイルの関連付けは、exe実行可能ファイルの起動の問題を引き起こす可能性があります。管理者としてコマンドプロンプトを実行し、次のように入力します。
assoc .exe=exefile
システムを再起動し、「exe」実行可能ファイルを実行してみます。
