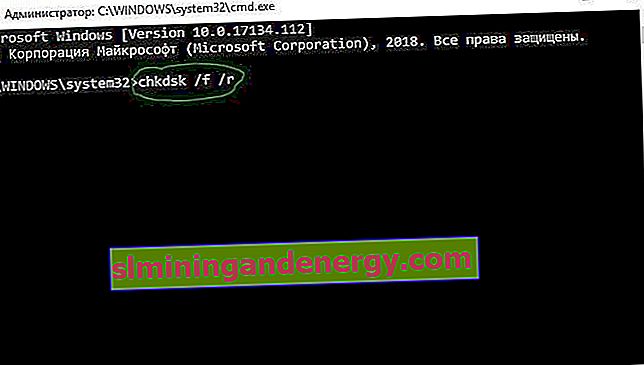Windows 10で処理されないエラーのシステムスレッド例外に直面していて、何をすべきか、そしてそれを修正する方法がわかりませんか?ユーザーは、この特定のブルースクリーンの死の問題はPCの起動時に発生することが多いと不満を述べています。時にはそれはまた、仕事中に発生します。このエラーの厄介な点は、無限ループの再起動です。通常、このエラーは、デバイスドライバの障害、古いBIOS、またはPCに接続されているハードドライブが原因で発生します。 Windows 10でブルースクリーン(BSOD)が発生すると、通常、システムが予期せず再起動します。このエラーが問題のあるPCに初めて登録された場合は、次の解決策を試して、Windows 10のSystem Thread Exception Not Handledエラーを修正してください。Windowsを起動できない場合は、コンピュータをセーフモードモードで再起動します。
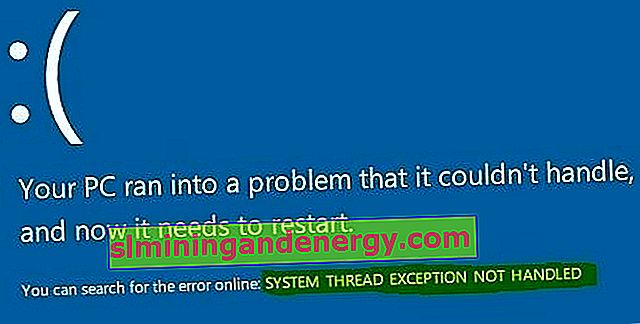
Windows 10でSystem Thread Exception Not Handledエラーを修正する方法
Windows 10で何をすべきか、およびSystem Thread Exception Not Handledエラーを修正する方法を見てみましょう。
1.問題のあるドライバーの更新
このようカーネルモードなどの問題ドライバ、グラフィックスインテルは、 さまざまな問題を引き起こす可能性があります。ほとんどの場合、igdkmd64.sysファイルは、Windowsオペレーティングシステムの能力を制御するIntel Graphics Kernel Modeドライバーに関連付けられています。このドライバに欠陥があるか古い場合、PCは最終的にシステムスレッド例外に遭遇します。したがって、どのドライバに障害があるかを理解する必要があります。
重要:特定のコード(atikmpag.sys、nvlddmkm.sys、igdkmd64.sysなどのファイル)を含むブルースクリーンにSYSTEM THREAD EXCEPTION NOT HANDLEDまたはVideo TDR Failureエラーがある 場合は、このマニュアルを参照することをお勧めします。
ステップ1。Windowsキー+ Xキーの組み合わせ を押して 、[ユーザー設定]メニューを起動します。リストから「デバイスマネージャ」を選択します。
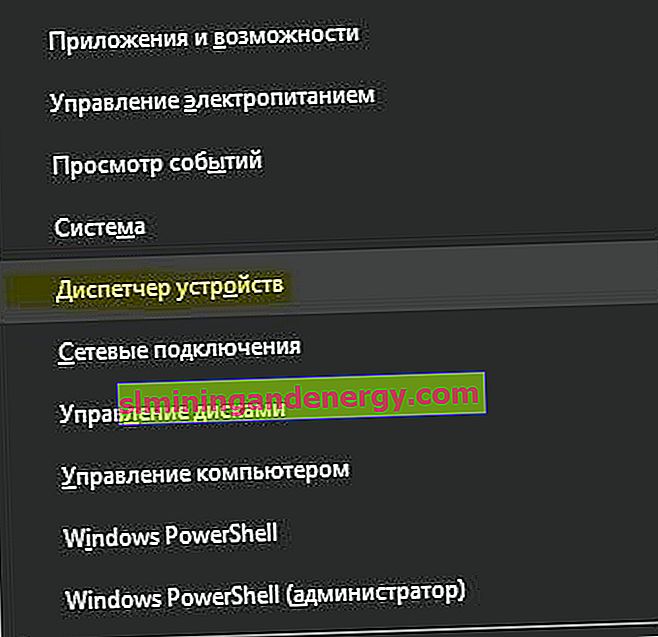
ステップ2。ここで、各カテゴリを展開し、黄色の感嘆符が表示されているデバイスを見つけます。デバイスを右クリックし、[ ドライバーの更新 ]オプションを選択します。ウィザードの画面の指示に従って、更新手順を完了します。ドライバを更新した後、問題が修正されているかどうかを確認します。特定のドライバーを更新するのが難しい場合は、Windows Updateにアクセスして更新を確認できます。

2. BIOSアップデートを確認します
ドライバーを更新しても問題が解決しない場合は、BIOSを更新してみてください。上記のエラーの考えられる理由は、BIOSの非互換性、メモリの競合など、さまざまな問題である可能性もあります。そのため、Windows 10 PCでBIOSを更新する必要があります。これを行うには、マザーボードの製造元のWebサイトにアクセスし、最新の更新が存在するかどうかを確認してください。 ... Webサイトにアクセスする前に、マザーボードの製品名を知っている必要があります。
注意。 場合によっては、BIOSを自分で更新するのに少し困難を感じることがあります。BIOSは.zipまたは.exe形式のどちらかであるため、製造元のWebサイトにアクセスすると役立ちます。同社は公式ウェブサイトで必要なすべてのインストール手順を提供しています。彼のWebサイトにアクセスして、「BIOS」アップデートをダウンロードし、指示に従ってください。既にこれを行っているので、以下に有用なリンクを残します。それらはあなたにとって役立つかもしれません。
- BIOSを更新する方法。
- BIOS、UEFI、マザーボードのバージョンを確認する方法。
3. SFCおよびCHKDSKスキャンを実行する
SFC:Windowsのシステムファイルの整合性をスキャンして修復します。検索メニューにcmdと入力し、それを右クリックします。次に、管理者として実行を選択します。

黒いウィンドウでコマンドsfc /scannowを入力またはコピーし、Enterキーを押してスキャンを開始します。スキャンには時間がかかる場合があります。スキャンが終了すると、結果が表示され、PCを再起動します。

CHKDSK:次に、ハードドライブをチェックして不良セクターを回復します。管理者としてコマンドプロンプトを再度実行し、コマンドを入力し chkdsk /f /rます。Yを押すように求められたら、を押して、画面の指示に従います。プロセスの最後にPCを再起動します。
ハードドライブエラーを回復して修正する方法に関する完全なガイド。