Windows 10にアップグレードしたばかりの場合、一部のプログラムでは、最新バージョンのWindowsに含まれていない、以前のバージョンのMicrosoft .NETが必要になることがあります。この要件により、プログラムがデフォルトでWindows 10で実行されなくなり、0x800f0950、0x800F0906、0x800F0907、0x800F0922、0x800F081Fなどのエラーがスローされます。Windowsが必要なバージョンを自動的に検出してインストールを提案する場合もありますが、常にそうであるとは限りません。ほとんどの場合、この機能を手動でインストールする必要があります。ただし、心配しないでください。この記事の情報を使用して簡単に行うことができます。
Windows Updateによるインストール
コントロールパネルを開き、[プログラム] [プログラムの削除 ]をクリックします。
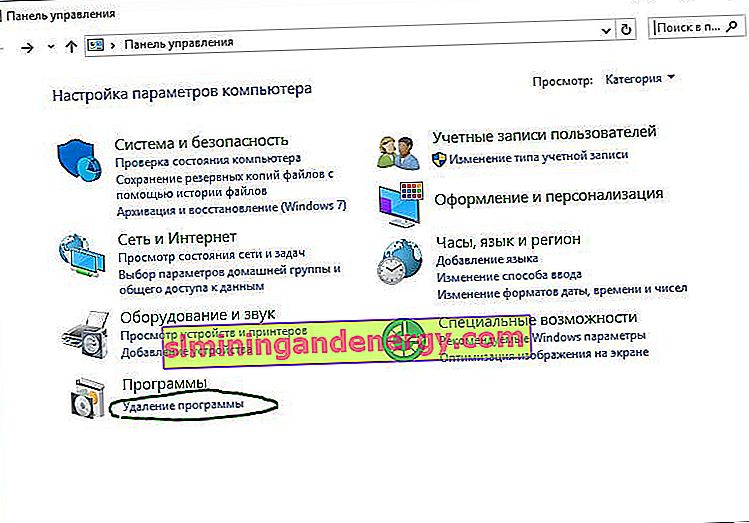
- 左側の[Windowsの機能の有効化または無効化]をクリックします。
- [NET Framework 3.5(.NET 2.0および3.0を含む)]チェックボックスをオンにして、[OK]をクリックします。他のパラメーターはそのままにしておくことができます。
- Windows 10はWindows Updateに接続し、コンピューターまたはラップトップにNET Framework 3.5をインストールできるようにします。
- インストールを完了するには、コンピュータを再起動する必要がある場合があります。
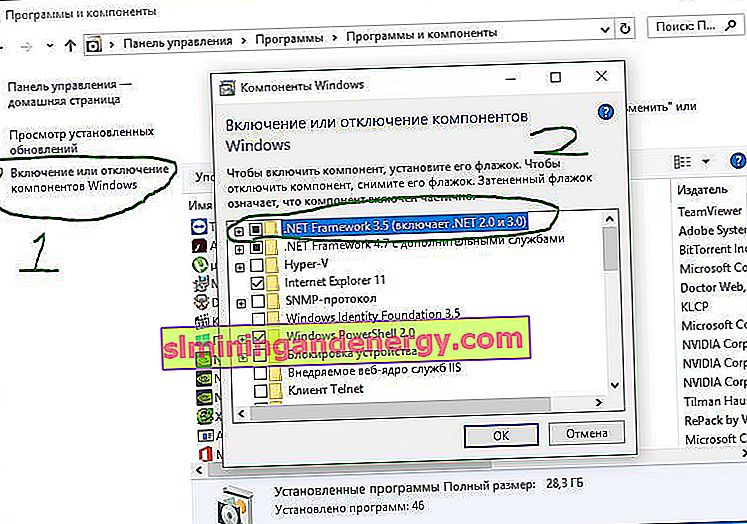
Windows 10インストールメディアによる手動インストール
Windows 10インストールメディアがある場合は、それを使用して、以前のバージョンの.NET Frameworkをインストールできます。それははるかに速く、インターネット接続を必要としません。Windows 10システム自体はあるが、インストールシステムのようにUSBフラッシュドライブに書き込む方法がない場合は、仮想ドライブにマウントするだけです。
- Windows 10インストールフラッシュドライブをコンピューターに挿入するか、イメージを仮想ドライブにマウントします。
- 「マイコンピュータ」として知られるエクスプローラを開き、インストールシステム(フラッシュドライブまたはドライブ)の文字を覚えておいてください。
- Windows検索でcmdと入力し、「管理者として実行」を右クリックして、管理者としてコマンドプロンプトを開きます。
- 次に、cmdウィンドウで次のコマンドを入力します。ここで、文字Hはインストールフラッシュドライブまたは仮想ドライブです。
Dism /online /enable-feature /featurename:NetFX3 /All /Source:H:\sources\sxs /LimitAccess
インストールは数秒で完了します。確実にコンピュータを再起動できます。
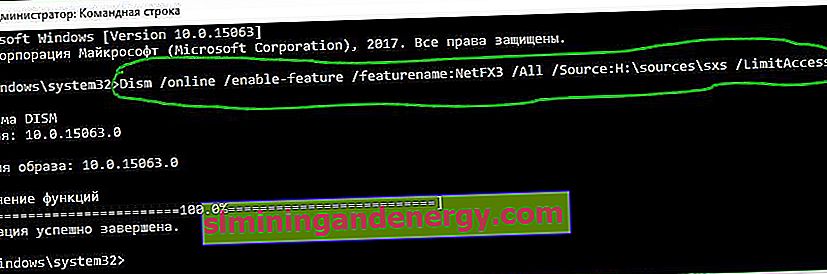
さまざまな理由で何も役に立たなかった場合は、バージョン2.0および3.0のコンポーネントを含む公式のMicrosoft .NET Framework 3.5インストーラをダウンロードしてください。
Microsoft .NET Frameworkをダウンロードする