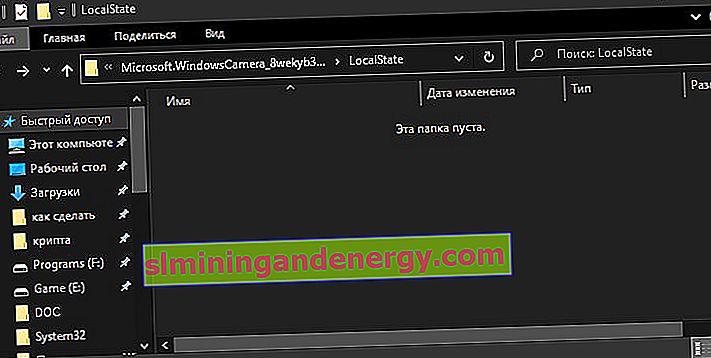ラップトップまたはコンピューターでWindows 10を使用している場合は、組み込みのUWP Cameraアプリケーションを使用している可能性があります。これにより、「コードが見つかりませんでした」というエラーが表示され、コード0xA00F4244 nocamerasareattachedが表示されることがあります。通常、このエラーは、Webカメラがなく、カメラアプリケーションを起動しようとしたときに表示されます。また、Windows 10には、すべてのアプリケーションでWebカメラを無効にする新しい設定があります。見つけることができなかったウェブカメラの問題は、ウイルス対策ソフトウェア、不正なドライバ、またはプライバシー設定が原因である可能性があります。 Windows 10でカメラアプリを起動したときにエラーコード "0xA00F4244 nocamerasareattached"が表示された場合の対処方法と修正方法を見てみましょう
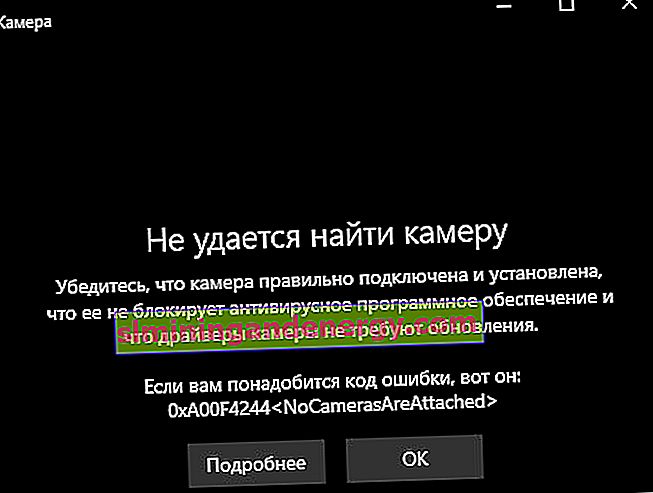
Windows 10のエラー0xA00F4244カメラを修正
まず、外付けPCカメラを使用していて、どのアプリケーションもWebカメラを使用できない場合は、コードを抜いて再び差し込み、しっかりと固定されていることを確認します。USBポート自体に問題がある可能性もあります。ウェブカメラを別のポートまたはコンピュータに接続してみてください。複数のウェブカメラが接続されている場合、システムは混乱し、デフォルトで間違ったデバイスを選択する可能性があります。そして重要なのは、アプリケーションが使用しようとしているWebカメラをサポートしていない場合です。たとえば、新しいWindows 10アプリは新しく作成されたWebカメラのみをサポートしているため、古いWebカメラがある場合、新しいアプリでは動作しない可能性があります。
1.設定を確認する
Webカメラが無効になっていて、アプリケーションがそれを使用できない場合は、Windows 10の更新後に設定が変更された可能性があります。
- [オプション]> [プライバシー]> [カメラ]に移動します。
- 次に、右側に、ウェブカメラへのアクセス許可があります。すべてがオンになっていることを確認してから、PCを再起動します。
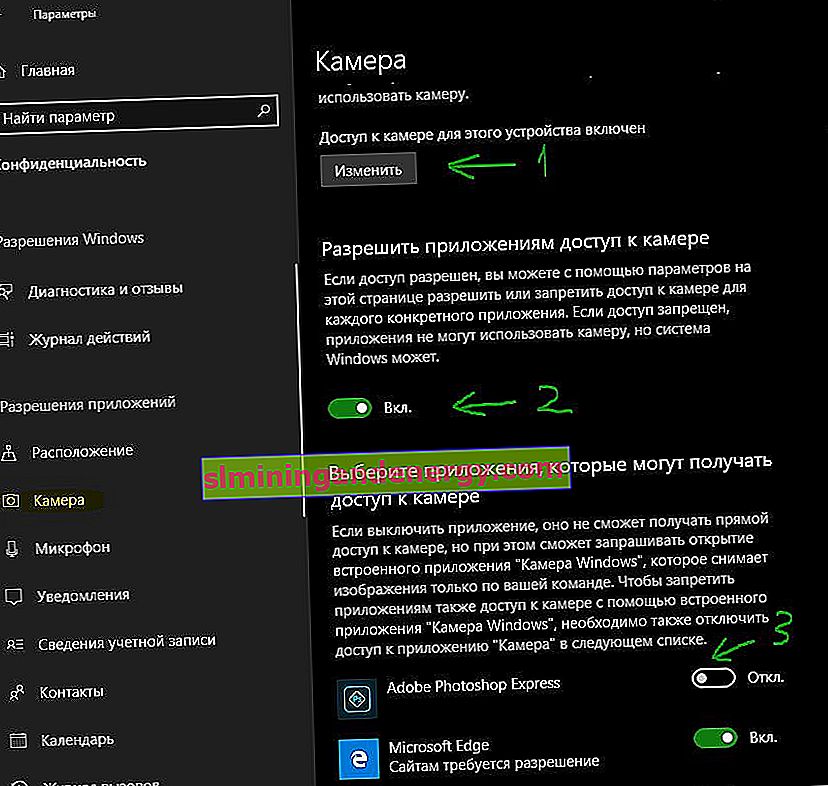
2. Windowsデバイスマネージャーを確認する
- Win + R キーの組み合わせを押し、devmgmt.mscと入力 して、デバイスマネージャーを開きます。
- 次に、「カメラ」リストを展開し、モデルを右クリックして「デバイスを有効にする」を選択します。
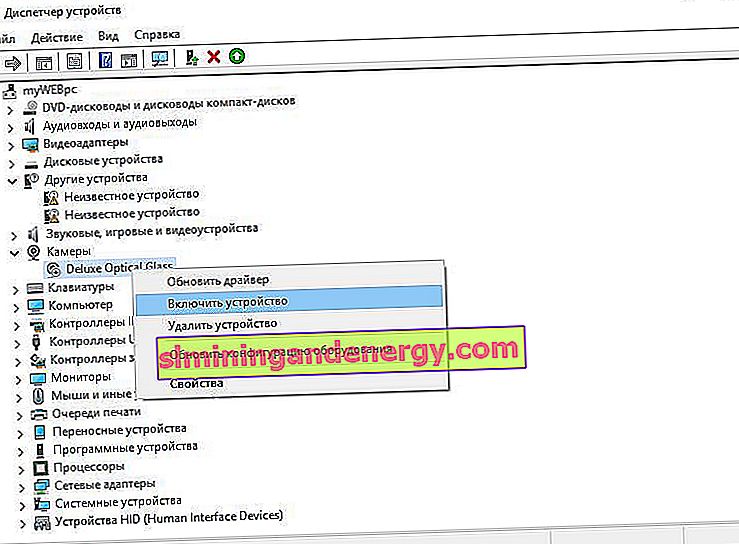
3.ウイルス対策チェック
プライバシーを保護するように設計されたウイルス対策ソフトウェアは、ウェブカメラの誤動作を妨げる場合があります。アンチウイルスは、カメラ自体がオンになることを望まず、カメラへのアクセスを無効にします。アンチウイルス設定を確認します。しばらくの間無効にして、サードパーティのアンチウイルスを確認するか、削除することができます。Windows 10の組み込みディフェンダーは、システムを完全に保護します。
4.ドライバーのインストールまたは更新
ほとんどの場合、Windows 10は必要なハードウェアドライバーを自動的にインストールしますが、ドライバーデータベースに古いバージョンがある場合、システムに問題が発生することがあります。Webカメラが見つからない場合は、製造元のWebサイトにアクセスして、ドライバーをダウンロードする必要があります。古いドライバを表示する方法を見てみましょう。
- デバイスマネージャに入り、Win + Rを押し、 devmgmt.mscと入力し ます。
- 「カメラ」を開き、ウェブカメラモデルを右クリックして、「プロパティ」を選択します。
- 「ドライバ」タブに移動し、「詳細」をクリックします。
- 「stream.sys」というファイルを探します。そうである場合、カメラは古く、Windows 10で使用できません。
- 見つからない場合は、「ドライバー」タブから「ドライバーのロールバック」を選択して、ドライバーを以前のバージョンにロールバックしてみてください。グレー表示されている場合は、このドライバーの以前のバージョンがないため、このアクションを完了できません。
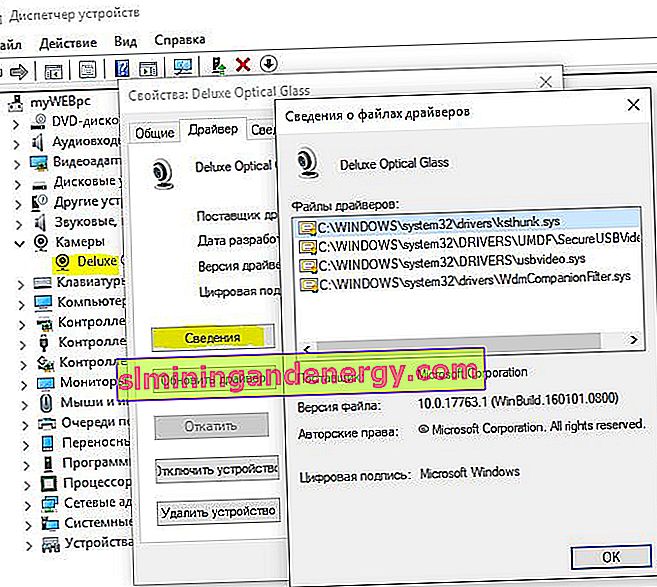
5.ウェブカメラドライバをアンインストールします
上記のようにデバイスマネージャに戻り、[カメラ]リストを展開して右クリックし、[デバイスの削除]を選択します。PCを再起動します。
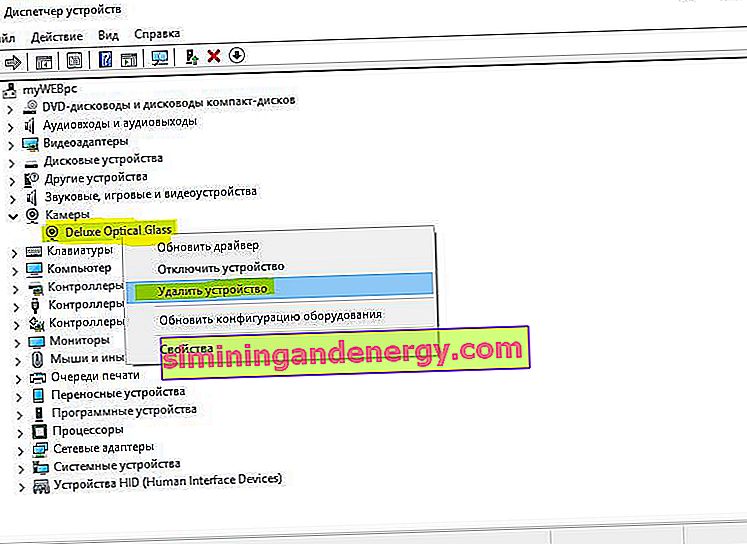
6.カメラアプリをリセットする
Win + Rキーの組み合わせを押して、次のパスを入力します。
%appdata%\..\Local\Packages\Microsoft.WindowsCamera_8wekyb3d8bbwe\LocalState- LocalStateフォルダーの内容をすべて削除し、PCを再起動します。